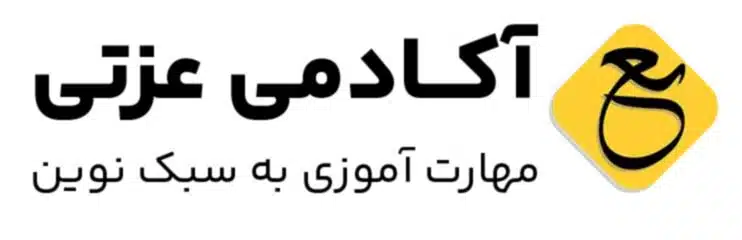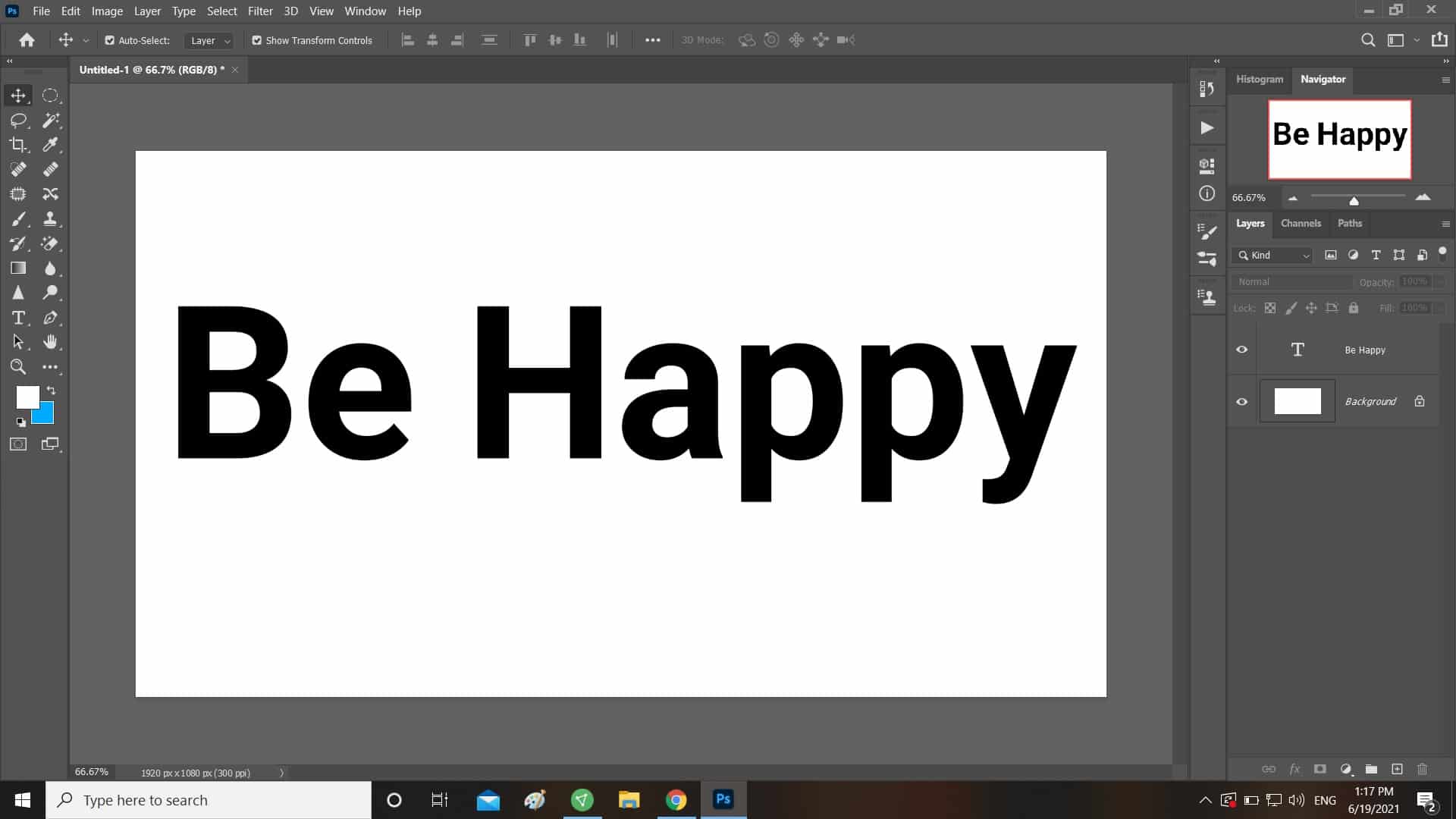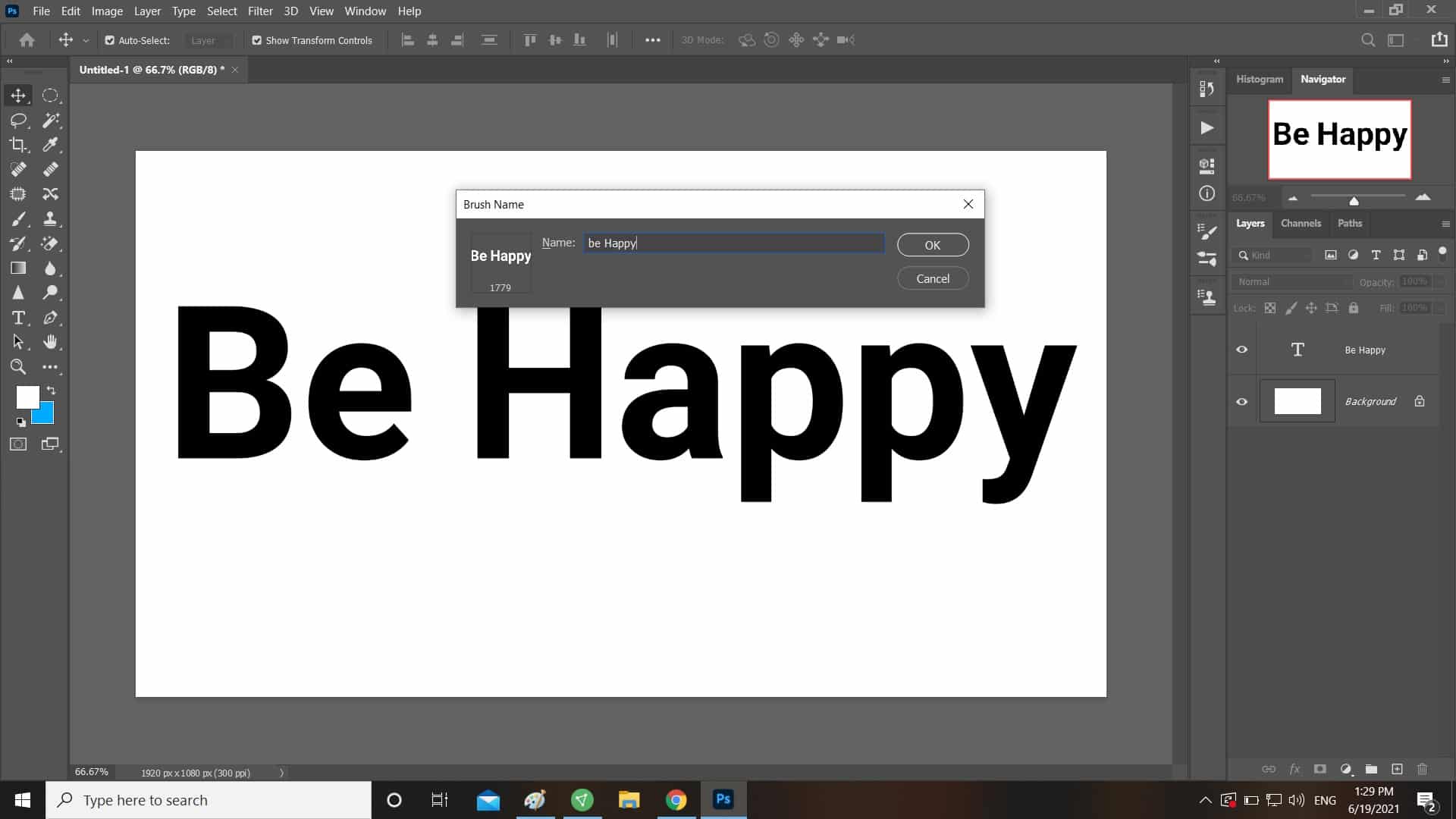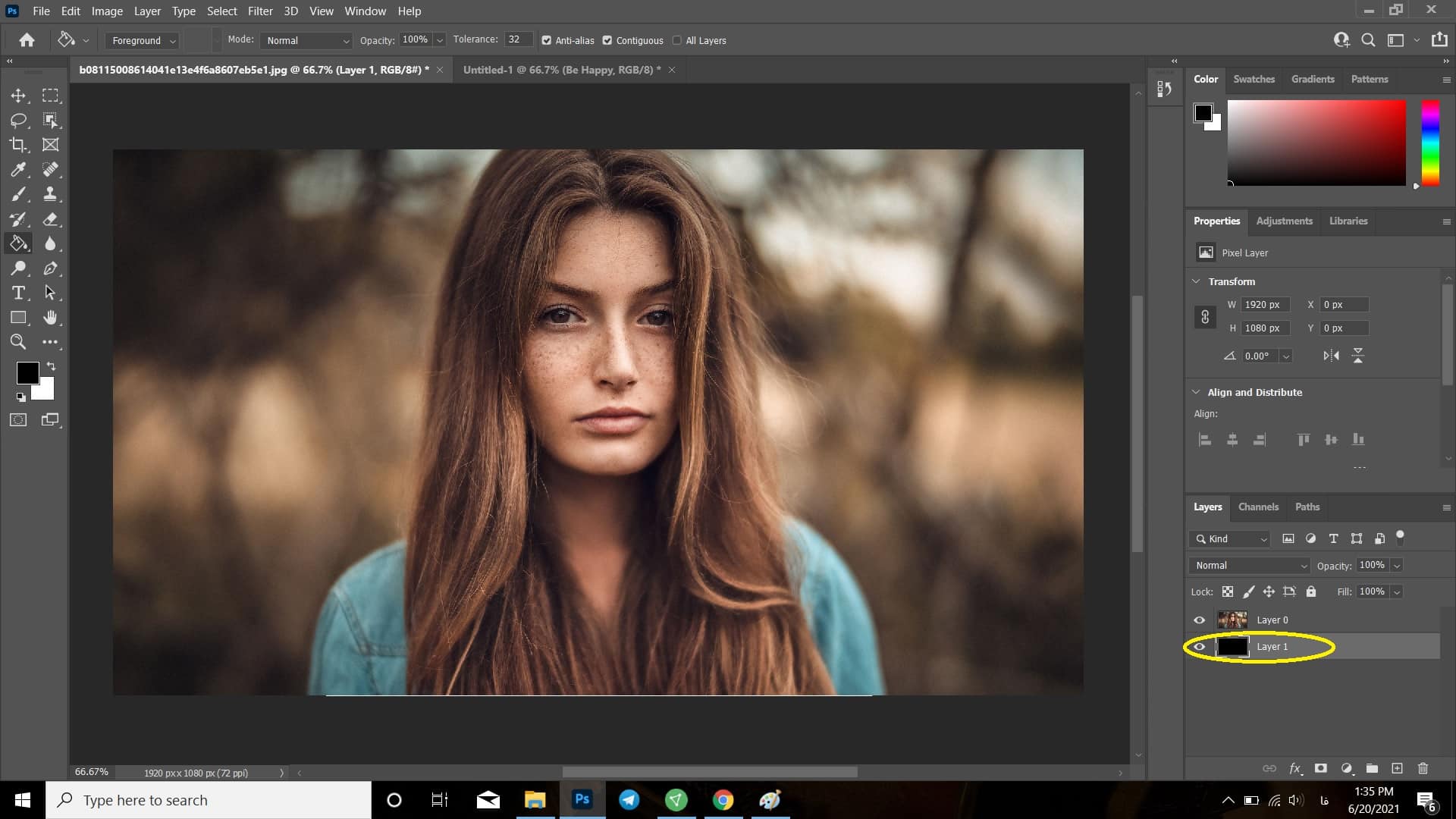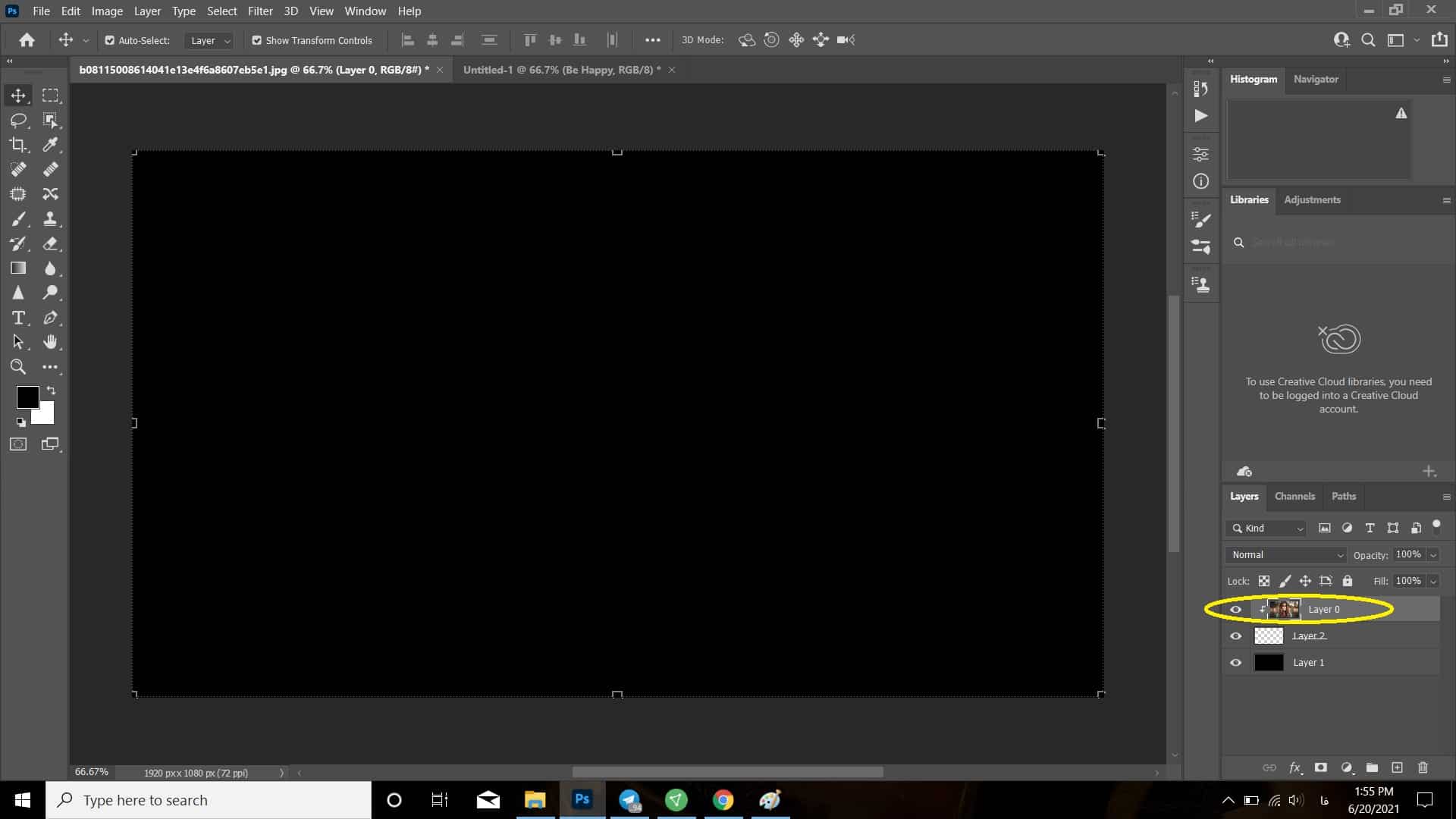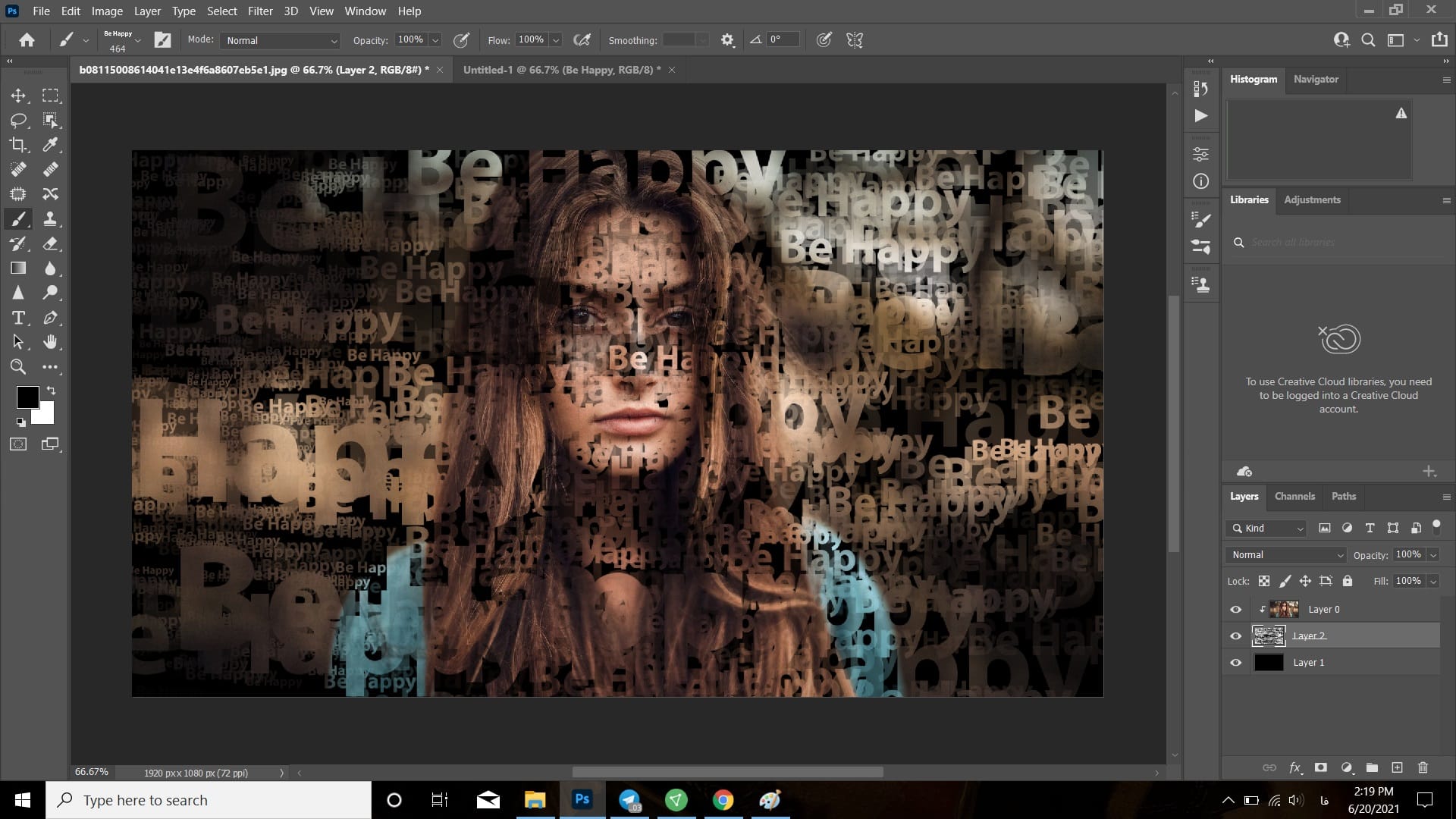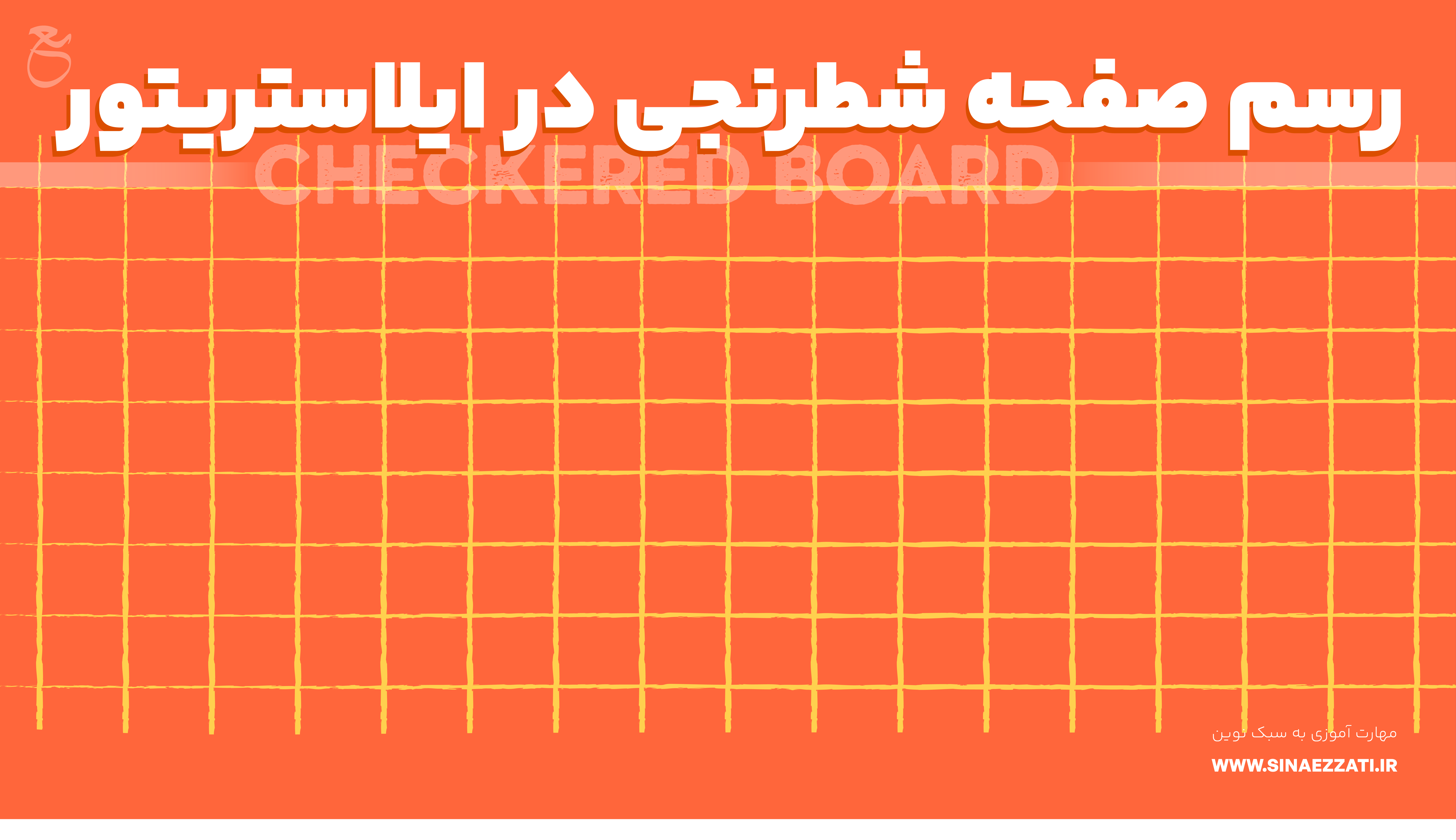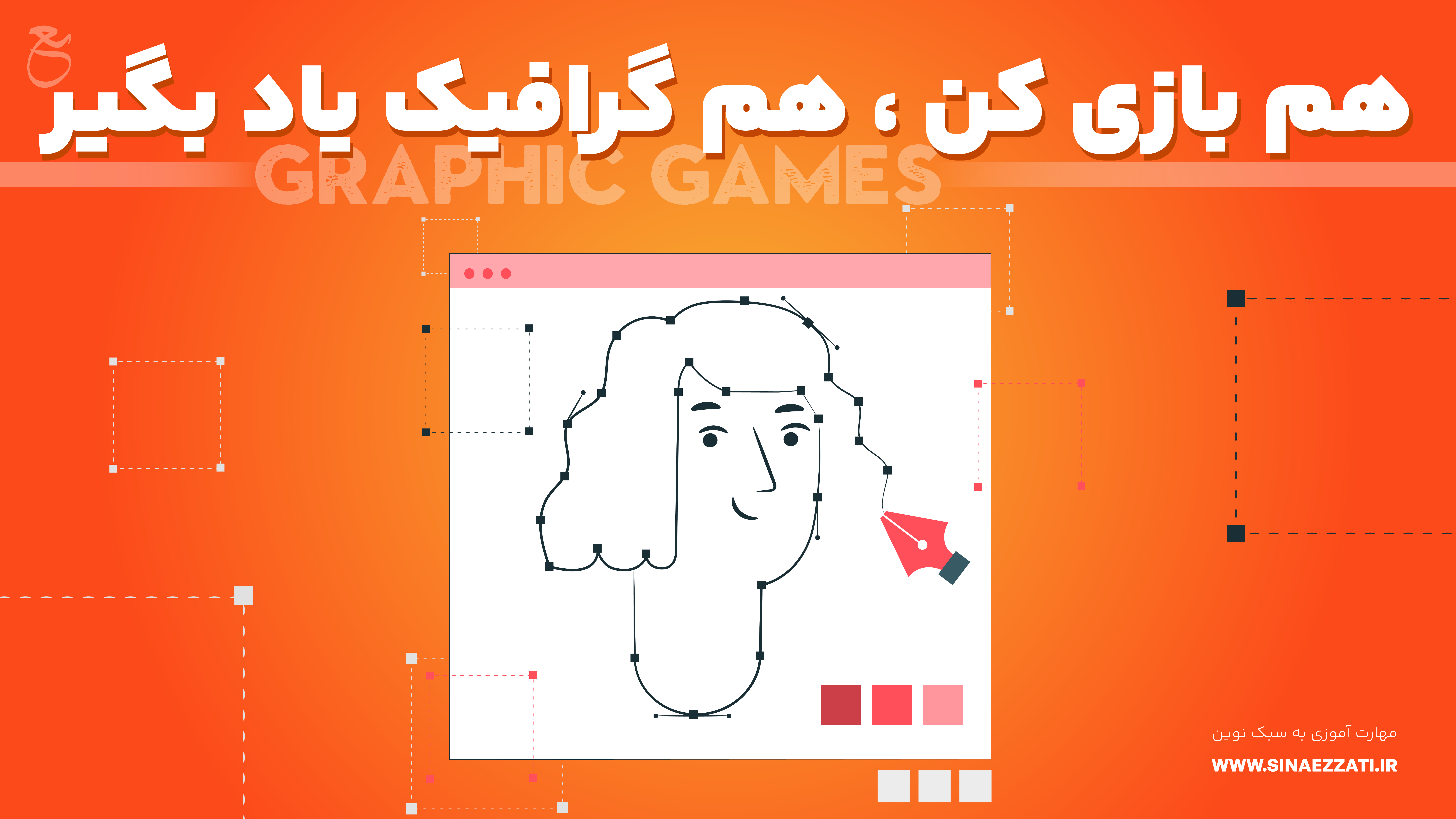تکنیک متن روی تصویر | آموزش فتوشاپ
- 1400-03-30
- فتوشاپ, نرم افزارهای کامپیوتری

تکنیک متن روی تصویر یکی از روشهایی است که به کمک آن میتوانید تصاویر خود را با متن تلفیق کنید و یک افکت جذاب به آن بدهید. پس بزن بریم.
تکنیک متن روی تصویر
یک بوم ایجاد کنید
بعد از اینکه برنامه را باز کردید روی گزینه New بزنید و
بعد اندازه آن را تعیین کنید و سپس Create را بزنید.
حال در تصویر ایجاد کرده ابزار Type را انتخاب کنید و بعد متنی که میخواهید
در تصویر قرار دهید را بنویسید.
تبدیل متن به براش
حال بر روی لایه متن خود کلیک کنید تا فعال شود و
بعد از منوی بالایی فتوشاپ گزینه Edit را انتخاب کنید و بعد Define Brush Preset
را بزنید تا پنجره کوچکی برایتان نمایان شود؛ حال برای براش خود نام انتخاب کنید.
انتخاب تصویر | آموزش فتوشاپ
بعد از اینکه براش خود را ساختید به تصویر خود بیایید و
از پنل لایهها روی آیکون قفل این لایه کلیک کنید تا از حالت بک گراند خارج شود.
حال از پایین پنل لایهها گزینه Add a Layer را انتخاب کنید تا یک لایه برای شما باز شود.
بر روی این لایه کلیک کنید و بعد آن را به پایین لایه اصلی خود منتقل کنید.
حال از سمت چپ ابزار Paint Bucket را انتخاب نمایید و بعد رنگ سیاه را بردارید.
با یک کلیک روی تصویر مشاهده خواهید کرد که در پنل لایهها رنگ لایه خالی شما سیاه شده است؛
اما چون این لایه در زیر تصویر اصلی قرار دارد چیزی مشخص نیست.
ایجاد لایه ماسک
باری دیگر یک لایه جدید ایجاد کنید و این لایه را بین تصویر و لایه سیاه خود قرار دهید.
سپس بر روی لایه تصویر پس زمینه خود کلیک کنید تا فعال شود،
روی آن راست کلیک کنید و در منوی باز شده گزینه Create Clipping Mask را انتخاب نمایید.
با زدن این گزینه باید در کنار تصویر شما یک فلش کوچک رو به پایین ایجاد شود و تصویر در بوم سیاه شود.
تنظیمات براش
از منوی Toolbar براش را انتخاب کنید و بعد براشی که برای خود ساختهاید را بردارید؛
از منوی بالای صفحه گزینه Windows را بزنید و بعد Brushes و Brush Setting را انتخاب نمایید تا
در سمت راست برنامه تنطیمات براش برایتان نماین شود.
حال روی گزینه مشخص شده در تصویر کلیک کنید و تنظیمات زیر را اعمال نمایید:
در Shape Dynamic:
- Size Jitter: بین 50 تا 60
در Scattering:
- Scatter: این گزینه بافت براش شما را از باز میکند، این گزینه را تا اندازهای که میخواهید افزایش دهید.
- Count: عدد 1
در Transfer:
- Opacity Jitter: این بخش نوشتههای زیرین را کم رنگتر میکند و جلوه بهتری به براش میدهد. تا مقداری که مناسب براش شما باشد تغییر دهید.
ایجاد براش بر روی تصویر
این مرحله، مرحله نهایی ویرایش میباشد؛ حال کافی است که
کلید چپ موس را نگه دارید و روی تصویر حرکت کنید تا براش بصورت جذابی روی تصویر شما سوار شود.
برای این که نتیجه خوبی داشته باشید ابتدا با براش سایز بزرگ افکت خود را ایجاد کنید و بعد
اندازه براش خود را تغییر دهید.
نتیجه نهایی:
با دنبال کردن آپارات ما میتوانید ویدیوهای آموزشی بیشتری را تماشا کنید.
اشتراک گذاری :
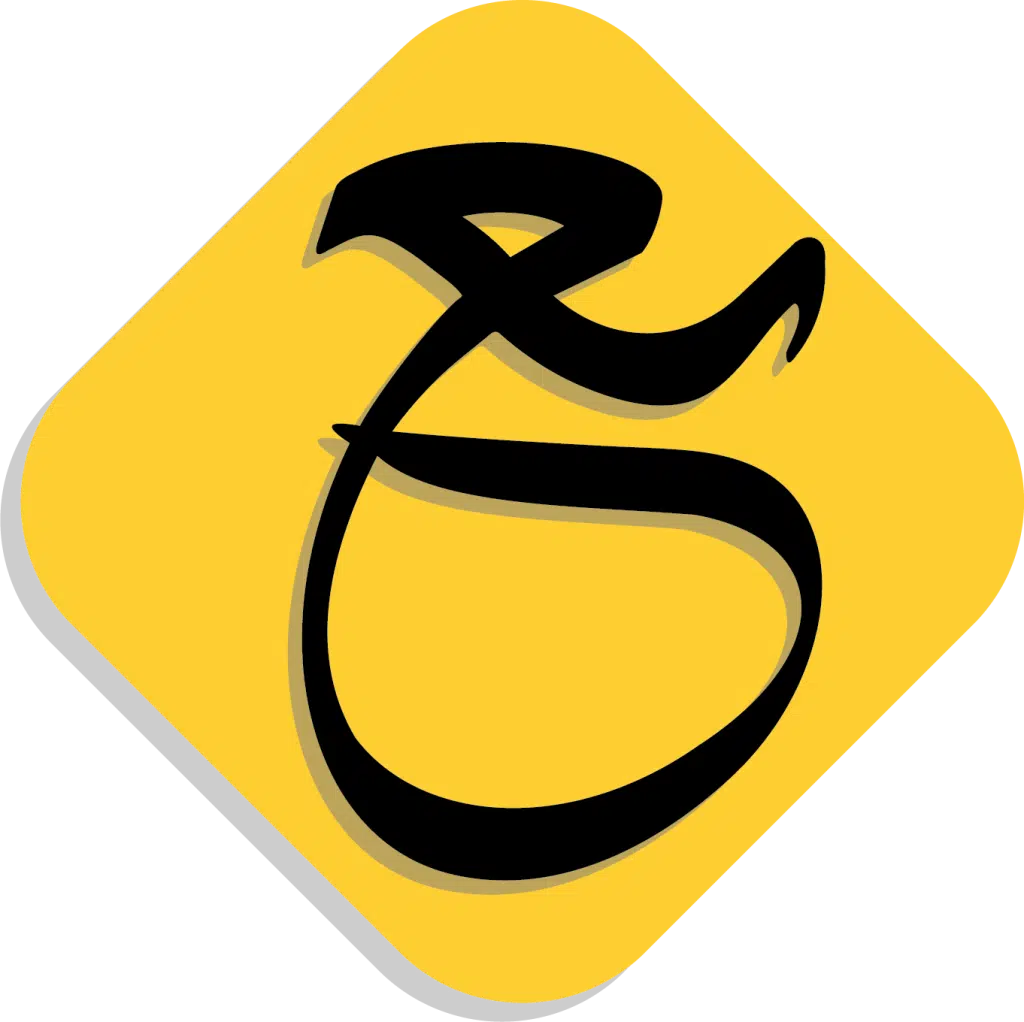
مهارت آموزی به سبک نوین