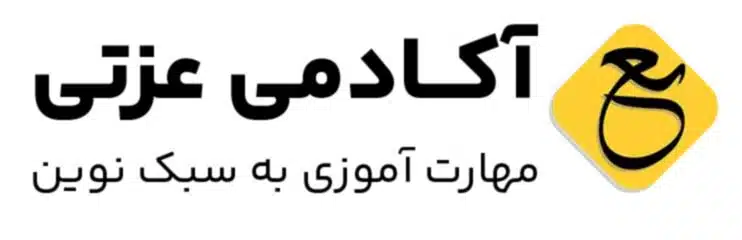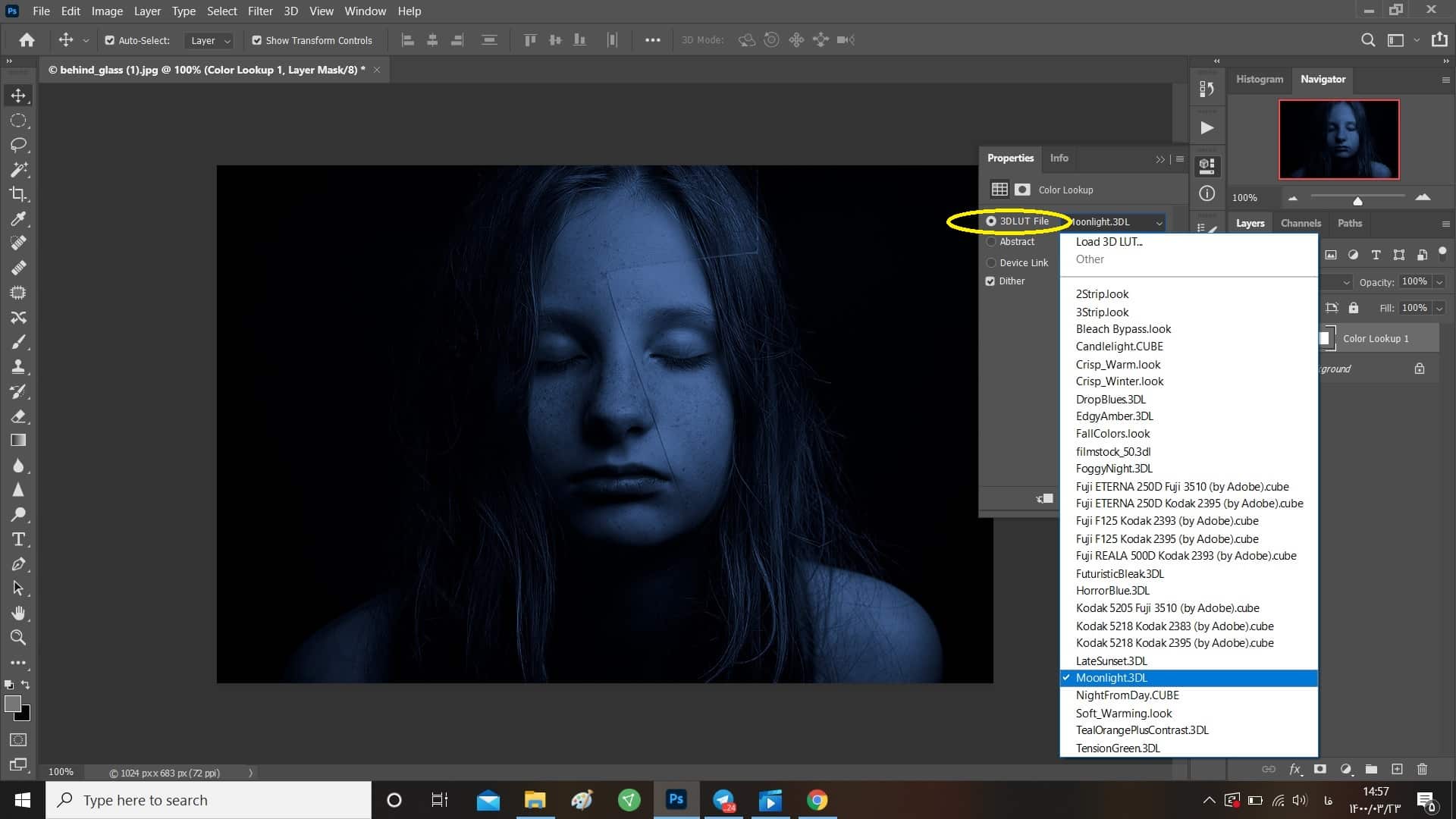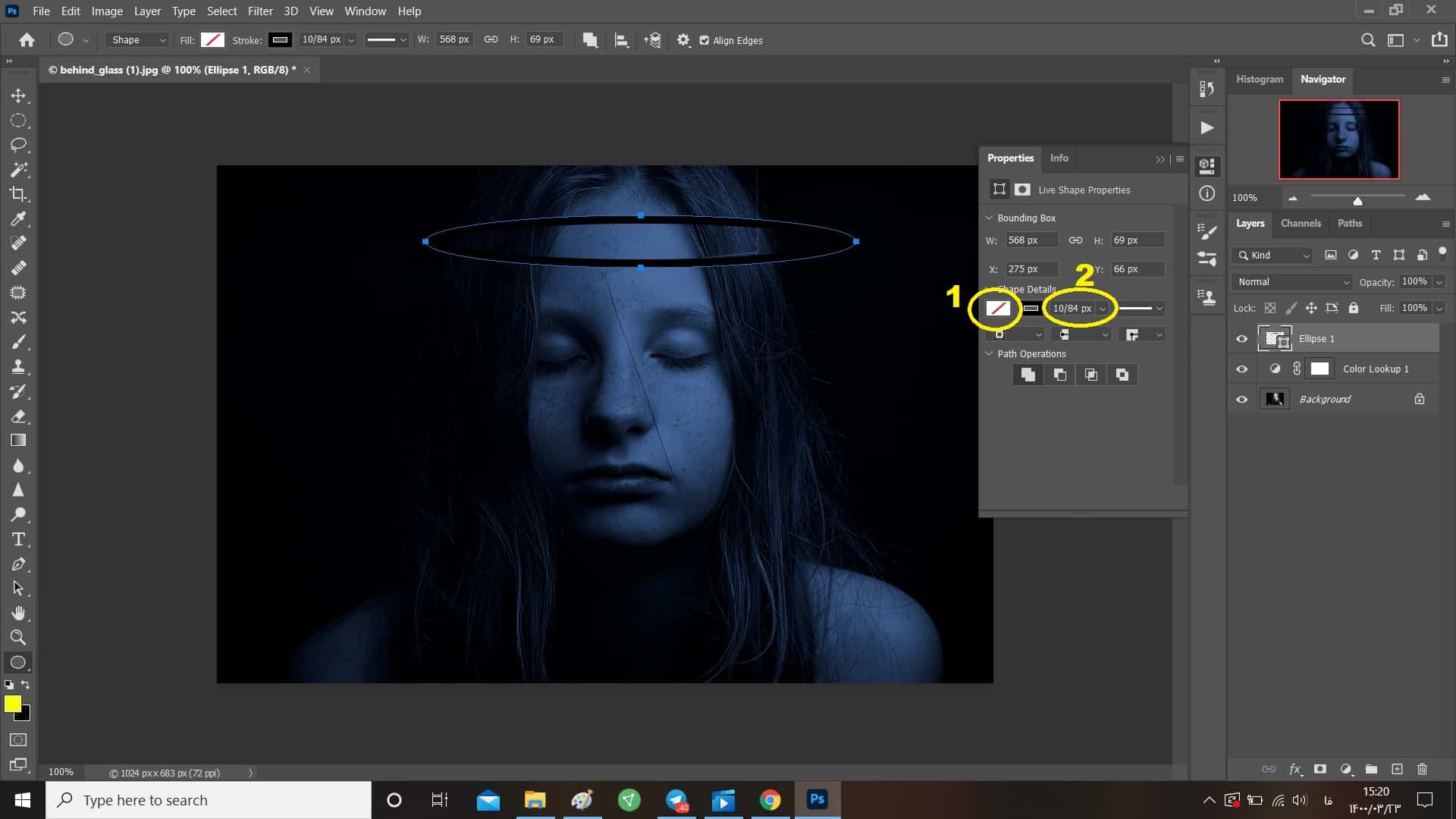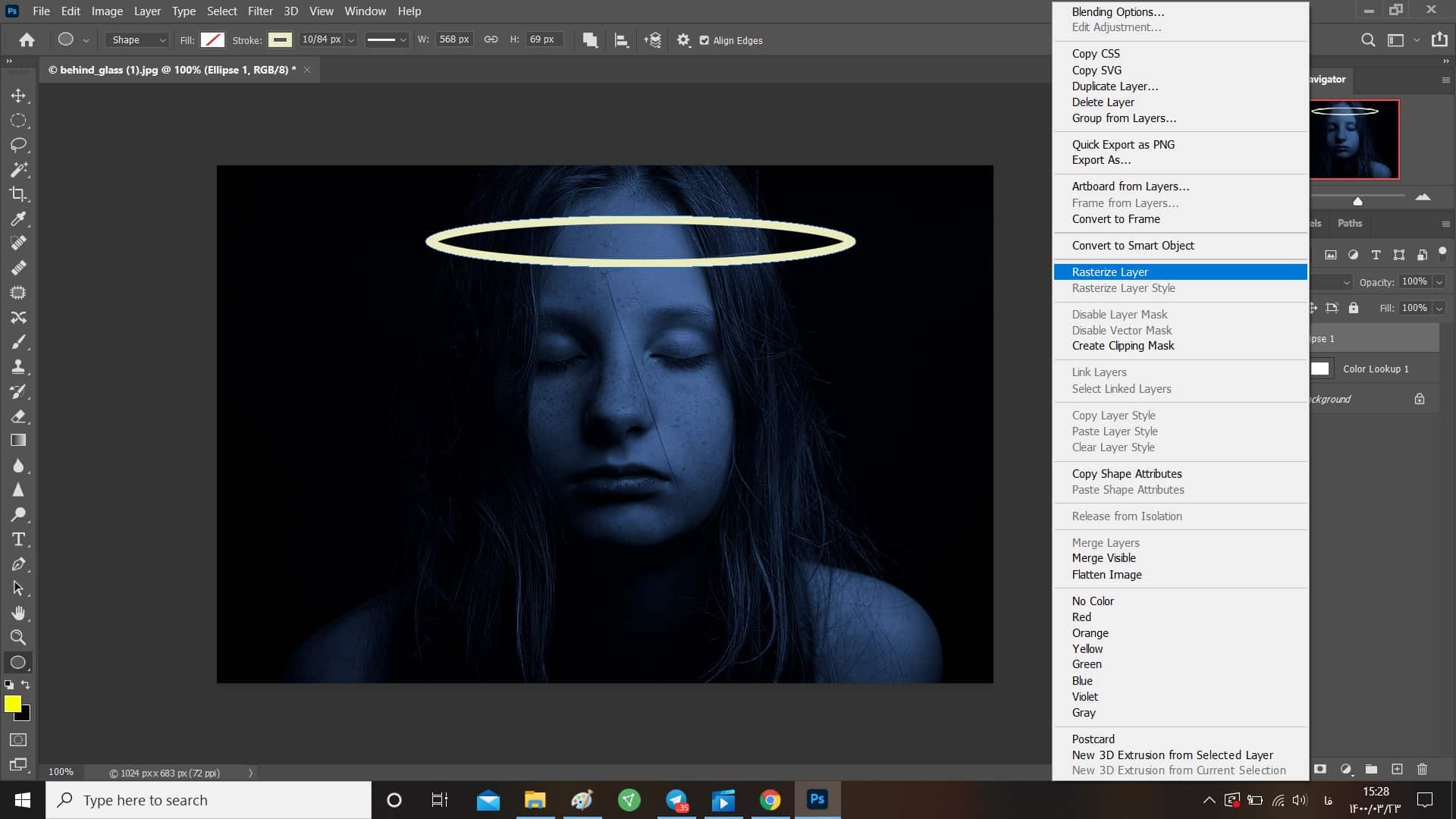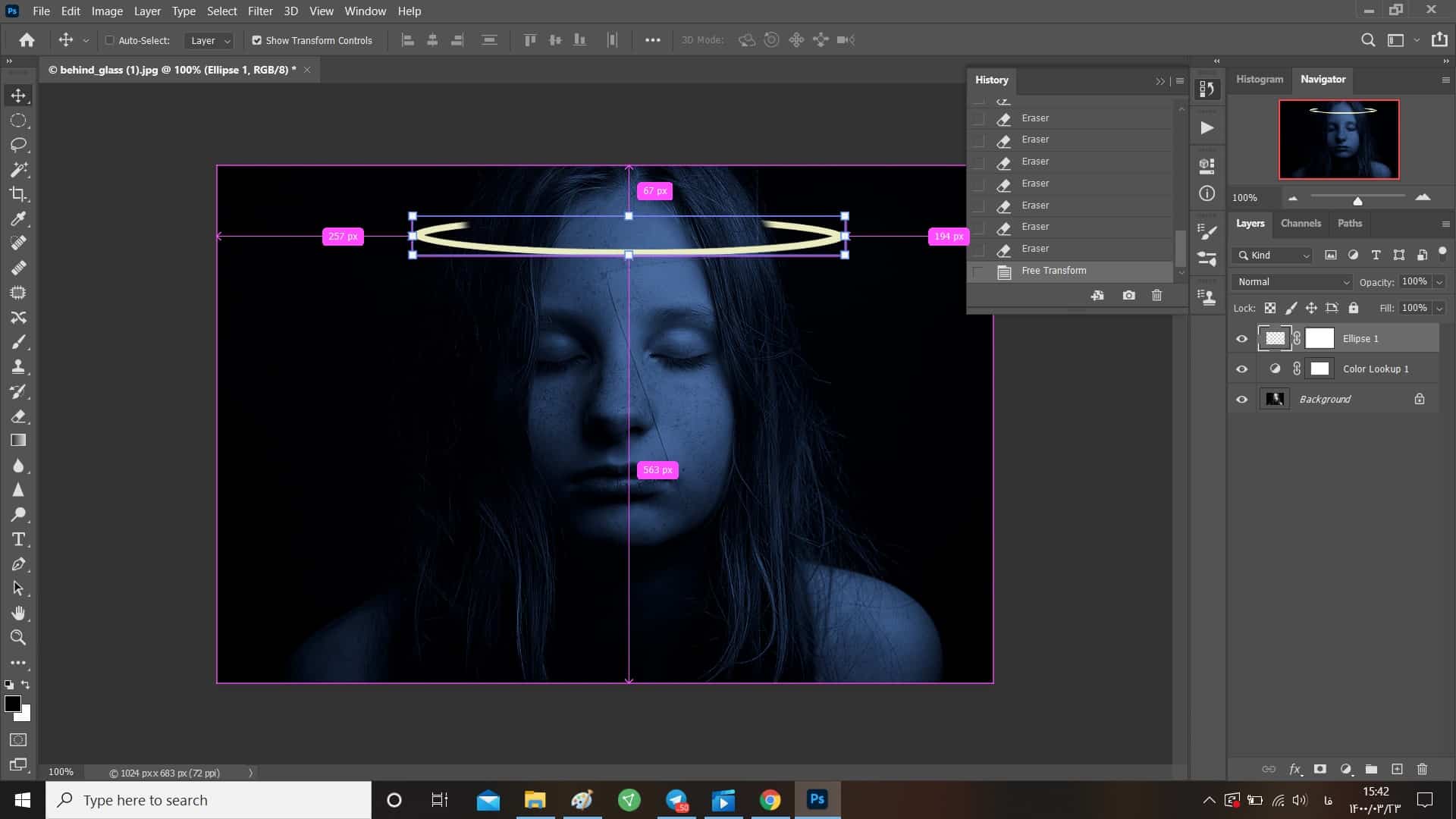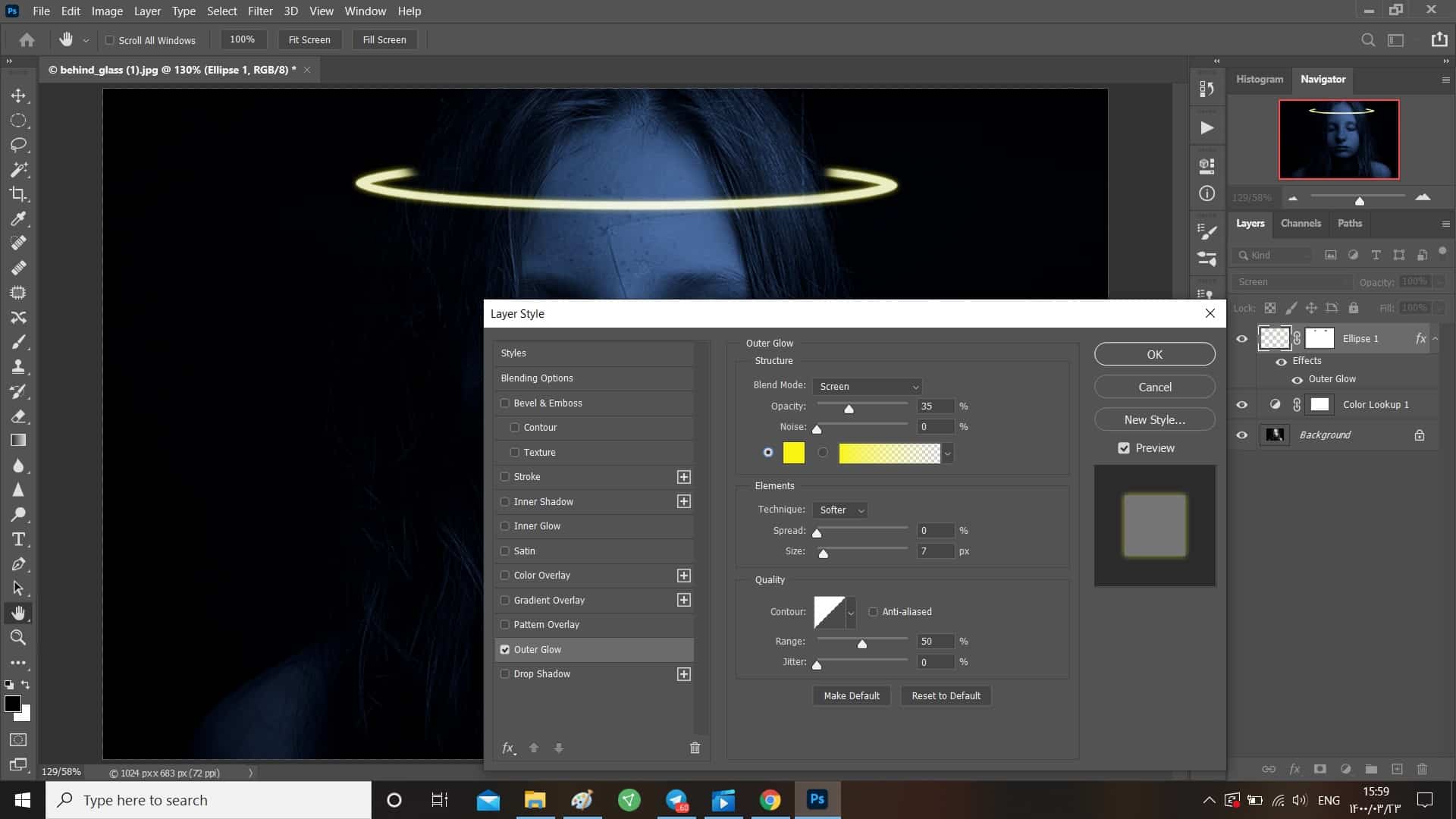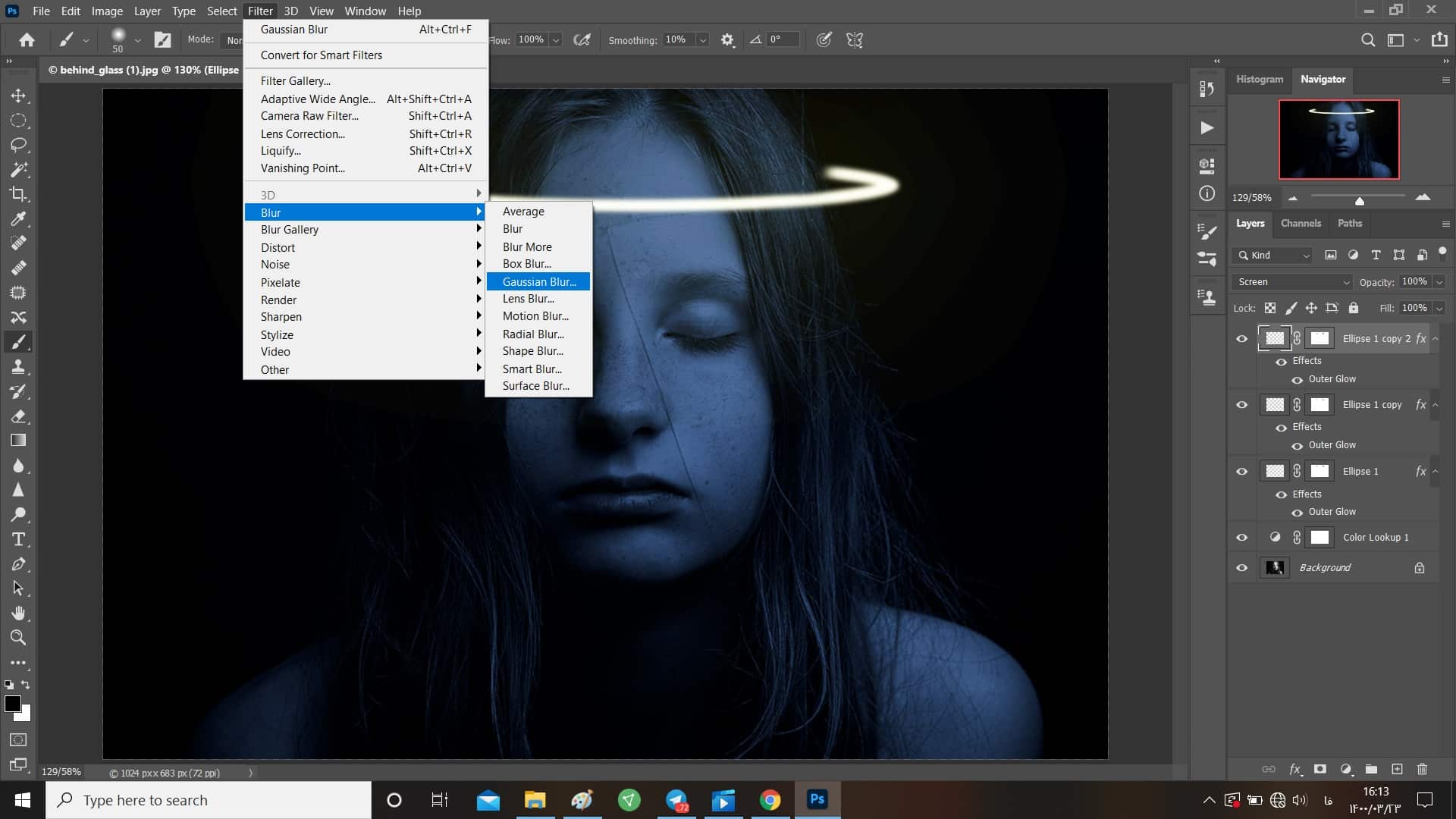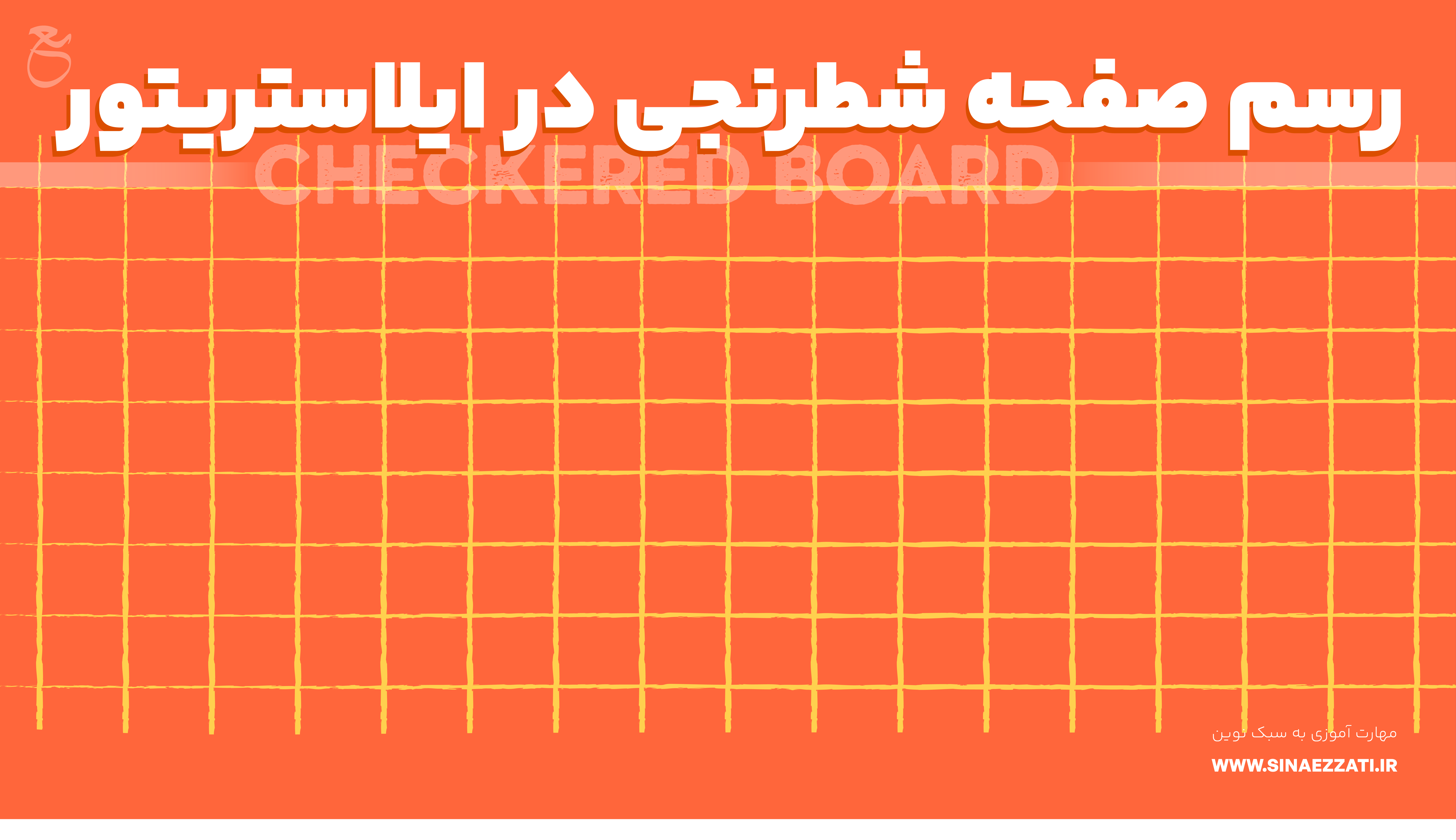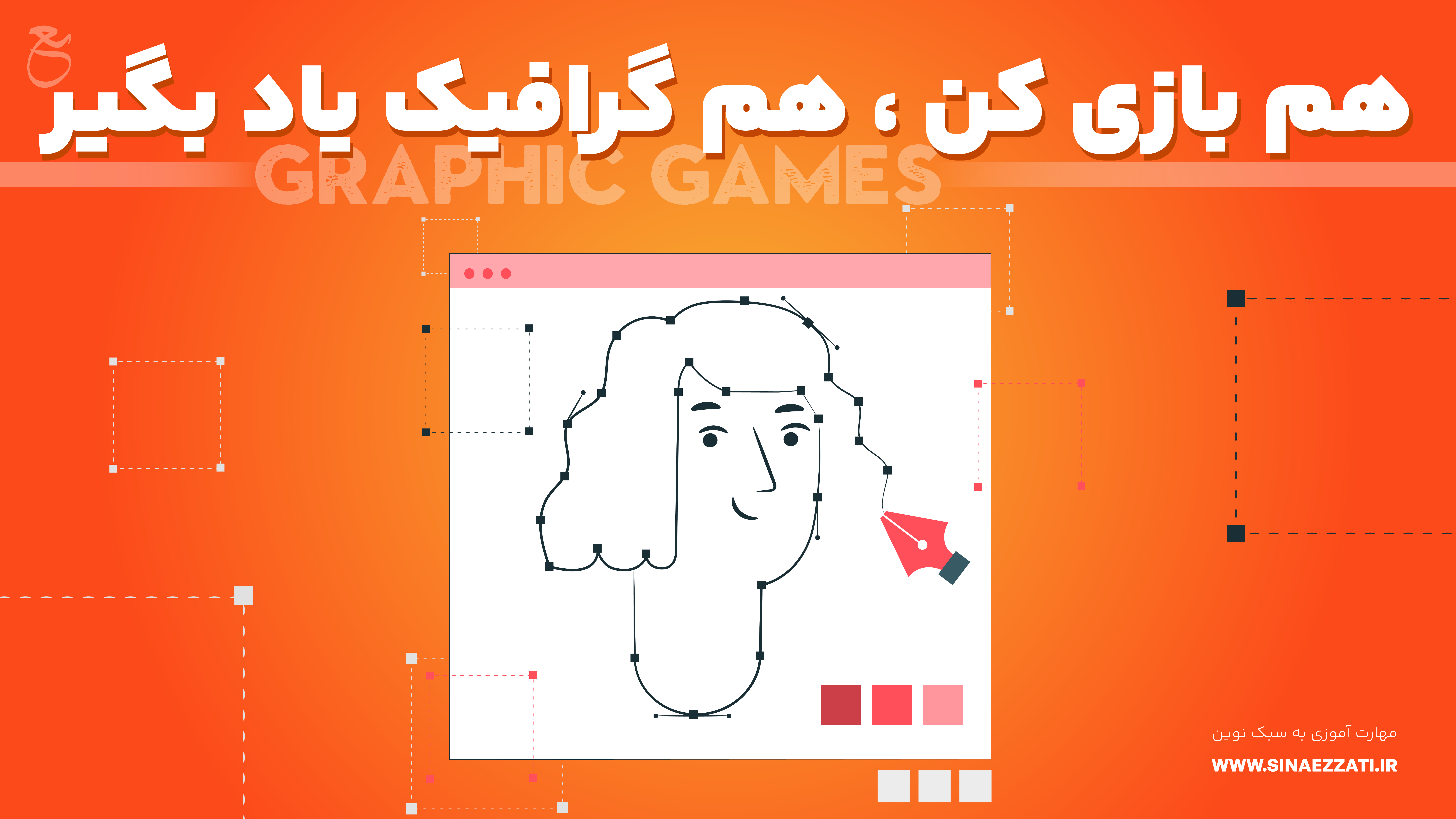ایجاد افکت فرشته در تصویر | آموزش فتوشاپ
- 1400-03-23
- فتوشاپ, نرم افزارهای کامپیوتری

تصاویر پرتره یکی از بهترین حالتهایی است که میتوانید از چهره خود تصویر ثبت کنید، در این مطلب به شما آموزش خواهیم داد تا تصویر خود را با یک ادیت فرشتهای به یک اثر زیبا تبدیل کنید. پس بزن بریم.
ایجاد افکت فرشته در تصویر
ابتدا سعی کنید یک تصویر پرتره از خود بگیرید و بعد آن را وارد برنامه فتوشاپ کنید.
بعد از این که تصویر خود را وارد برنامه کردید حال از پایین پنل لایهها بر روی Create New Fill or Adjustment Layer
بزنید و بعد Color Lookup را انتخاب نمایید.
در این حالت پنجرهای برای شما باز میشود که از گزینه اول میتوانید گزینه Moonlight.3DL را انتخاب کنید.
این کار کمک میکند تا تصویر شما از روز به شب تبدیل شود.
بعد از این که محیط تصویر خود را تاریک کردید از منوی ابزار Shapes را انتخاب کنید.
حال شکل دایره مانند را انتخاب کنید و به اندازه دلخواه بالای سر خود این شکل را بکشید.
این دایره توپر خواهد بود، برای این که این دایره را تو خالی کنید؛
روی گزینه مشخص شده در تصویر کلیک کنید و بعد از کادر سومی که داخل آن عدد نوشته شده است
ضخامت خط خود را افزایش دهید تا همانند یک هاله نوری شود.
- حذف داخل دایره
- تغییر ضخامت خطوط
- کادر وسطی: رنگ Stroke یا همان خطوط است
نکته: از آنجایی که تم تصویر را تاریک کردیم؛ بهتر است برای هاله سر از رنگ روشن استفاده کنیم.
برای این که بتوانید افکتهای بیشتری را روی هاله خود ایجاد کنید؛
ابتدا بر روی لایه شکل (Ellipse 1) کلیک کنید و بعد راست کلیک کرده و
گزینه Rasterize Layer را بزنید.
در این حالت تغییری در تصویر ایجاد نمیشود اما اگر به لایه انتخاب شده دقت کنید منوجه خواهید شد که
حالت شطرنجی پیدا کرده است.
بعد از این کار از پایین پنل لایهها بر روی آیکون Add Layer Mask بزنید.
حال ابزار Brush را انتخاب کنید و بخشهایی از هاله را که پاک کنید که قرار است تداعی کننده این باشد که
هاله در پشت سر سوژه قرار گرفته است.
برای این که هاله را طبیعیتر کنید، ابتدا Ctrl + T را بزنید و بعد آن را در جای مناسب قرار دهید و
حتی با نگه داشتن کنترل و کشیدن هاله میتوانید به آن پرسپکتیو بدهید.
Layer Style
در سمت راست لایه Ellipse 1 کلیک کنید تا پنجره Layer Style باز شود و بعد
گزینه Outer Glow را انتخاب کنید و تنظیمات زیر را انجام دهید:
- Blend Mode: Screen
- Opacity: 100
- مربع رنگی: روی آن کلیک کنید و یک رنگ روشن برای نور هاله انتخاب کنید
بخش Elements:
- Spread: 0
- Size: 250
بخش Quality:
- Range: 47
- Jitter: 0
Gaussian Blur| ایجاد افکت فرشته در تصویر:
در این مرحله از منوی بالای صفحه بر روی Filter کلیک کنید و از بخش Blur و بعد Gaussian Blur را انتخاب نمایید.
حال عدد داخل کادر را در مقداری قرار دهید که هاله شما را هرچه طبیعیتر کند.
بعد از این کار روی لایه Ellipse خود کلیک کنید و با زدن دکمههای Ctrl + J آن را کپی کنید تا هاله شما پررنگتر شود.
نور در محیط
برای این که در محیط خود نور ایجاد کنید، ابتدا یک لایه جدید باز کرده و بعد
Blend Mode را روی Overlay قرار دهید.
حال ابزار Brush را انتخاب کنید و بعد رنگ روشن را انتخاب کنید.
بهتر Opacity براش خود را کاهش دهید و در بخشهایی که میخواهید به محیط نور اضافه کنید.
امیدوارم این آموزش براتون مفید بوده باشه.
همچنین با دنبال کردن صفحه آپارات ما میتوانید از ویدیوهای آموزشی رایگان بهرهمند شوید.
اشتراک گذاری :
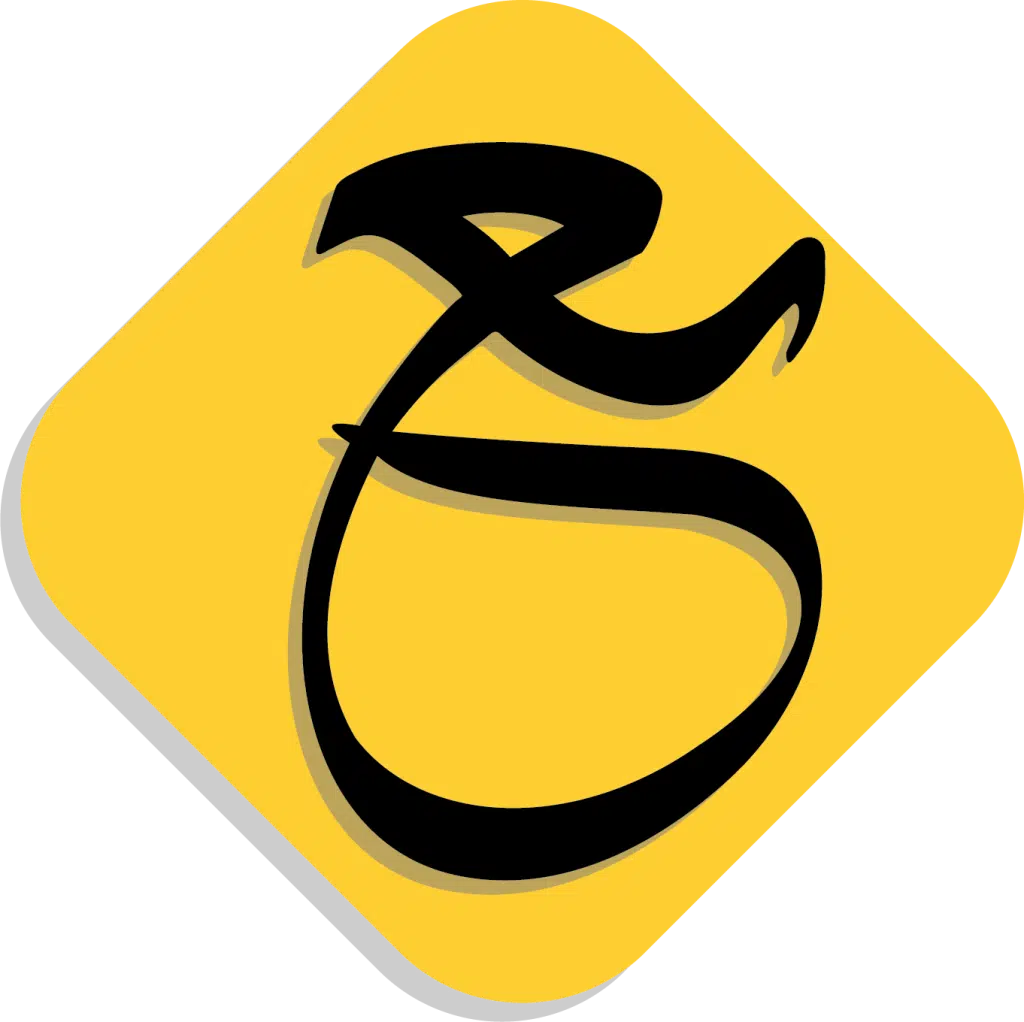
مهارت آموزی به سبک نوین