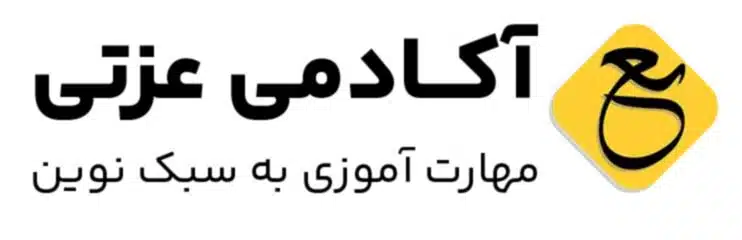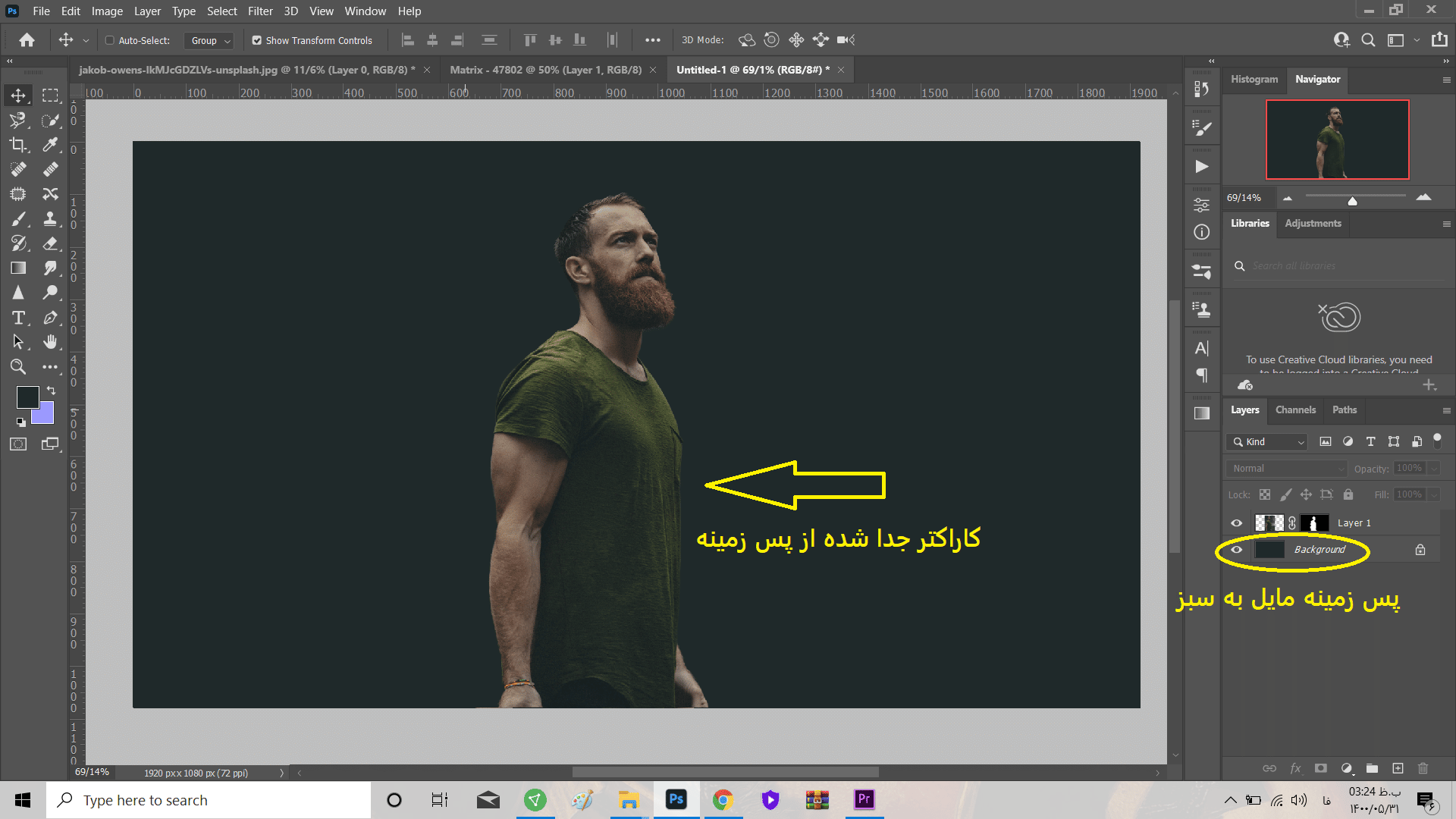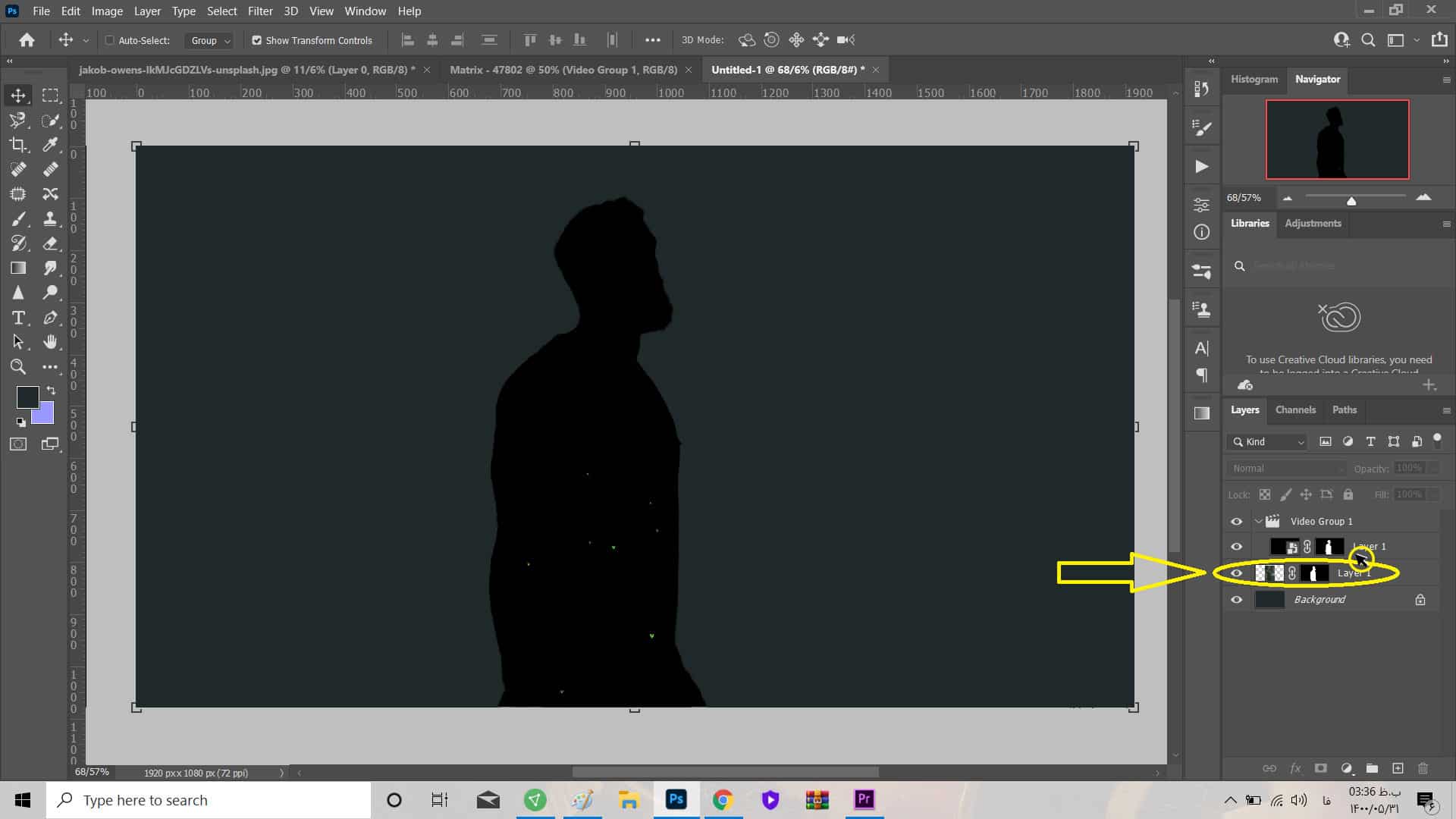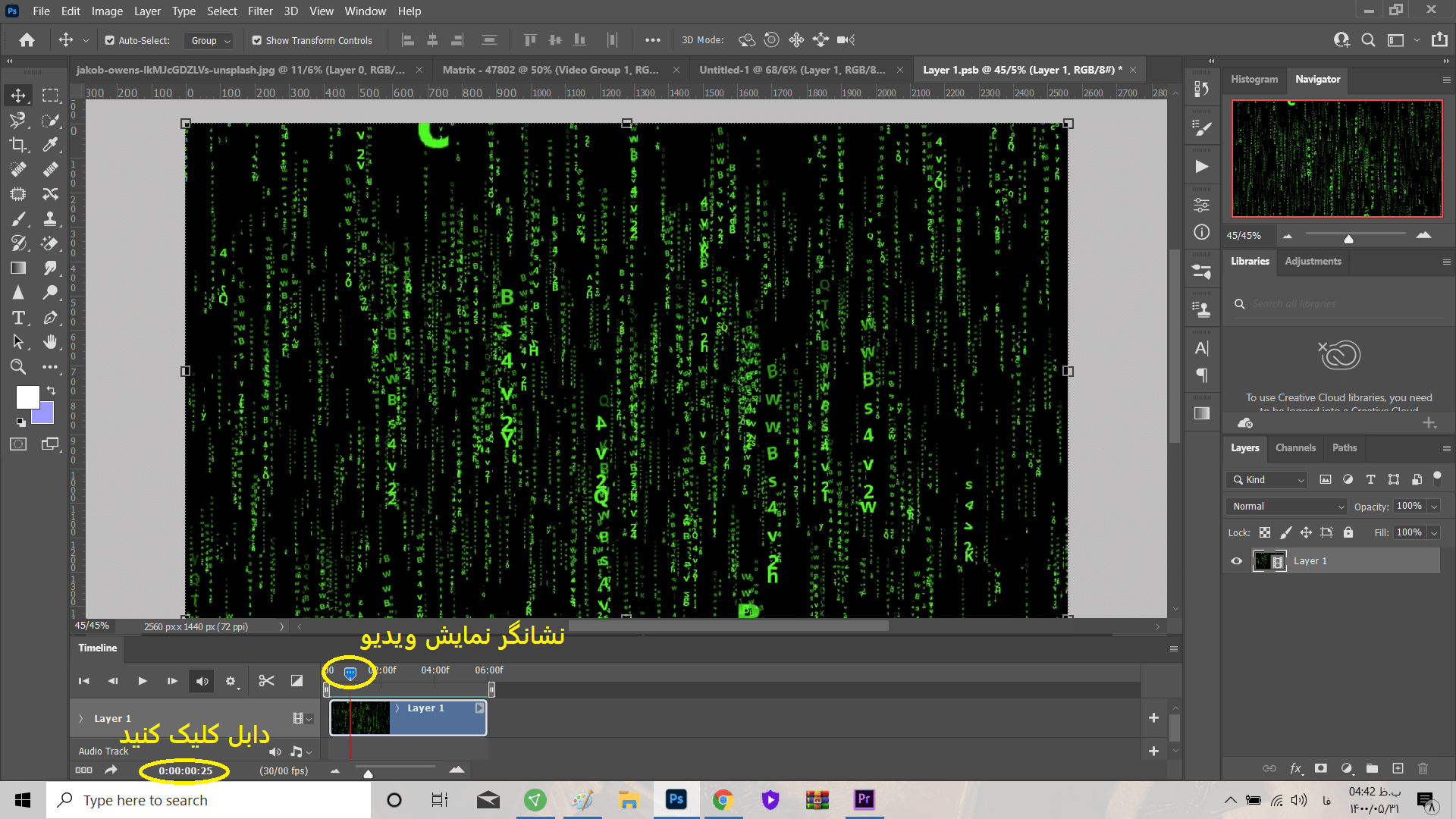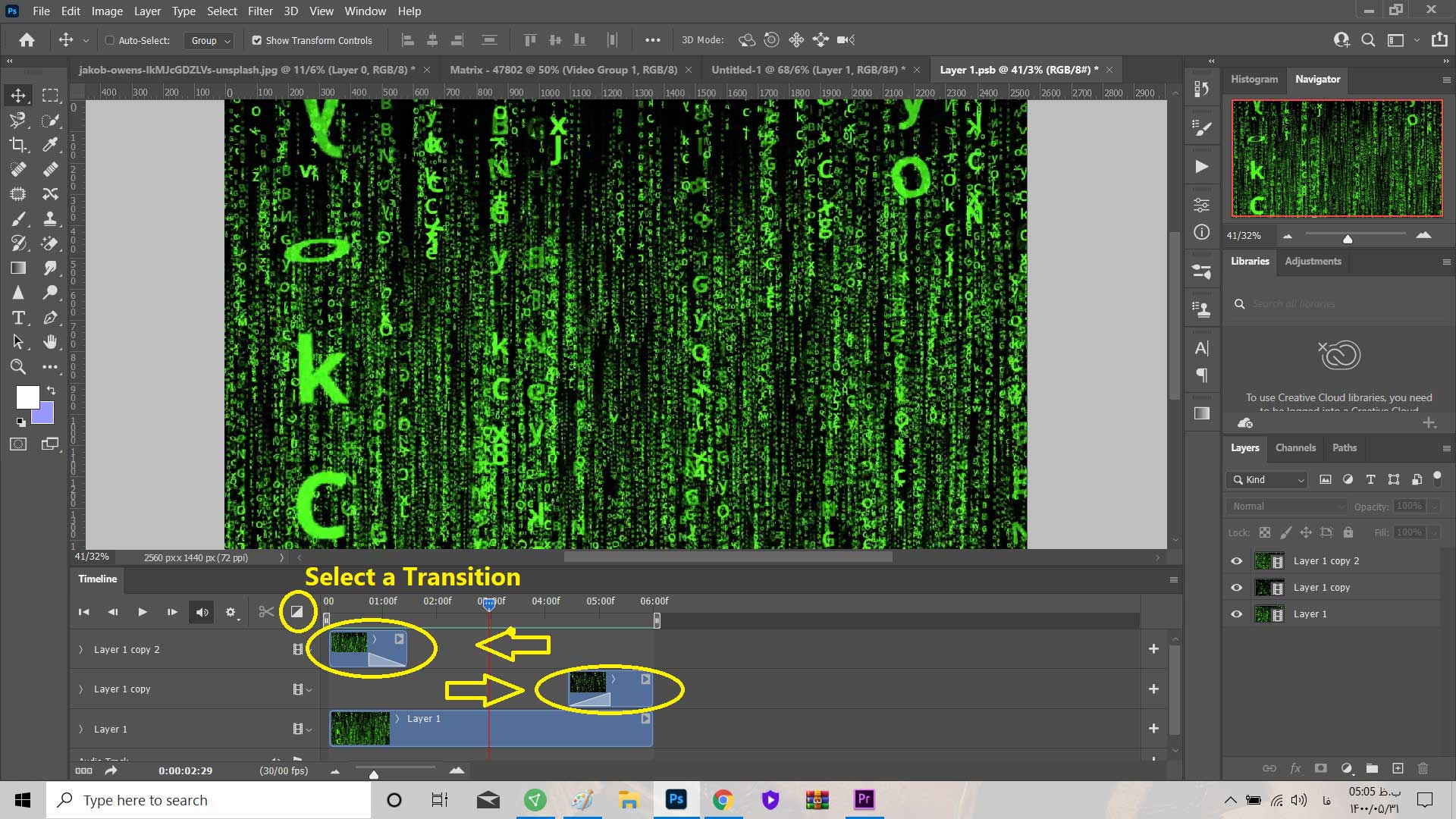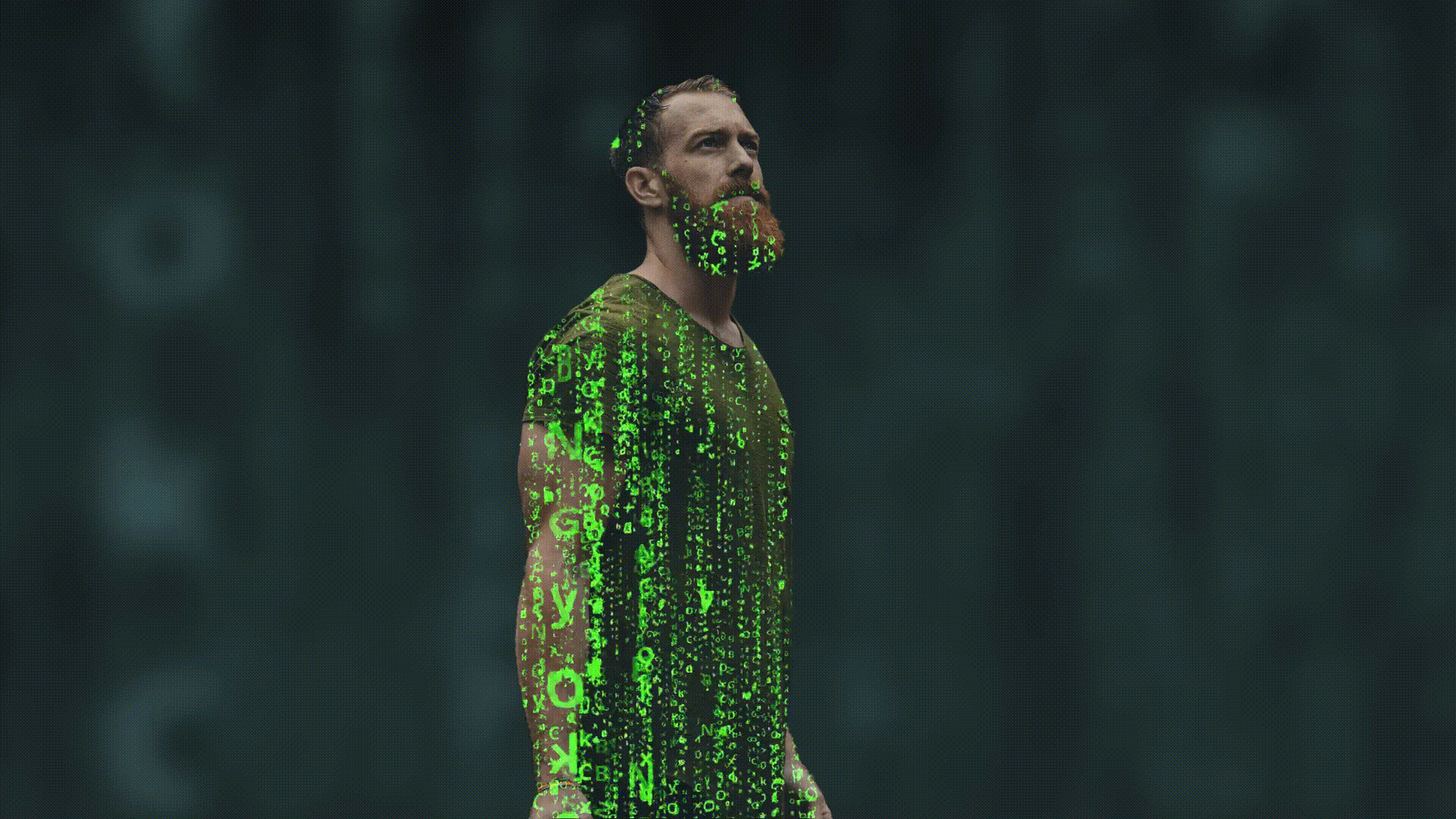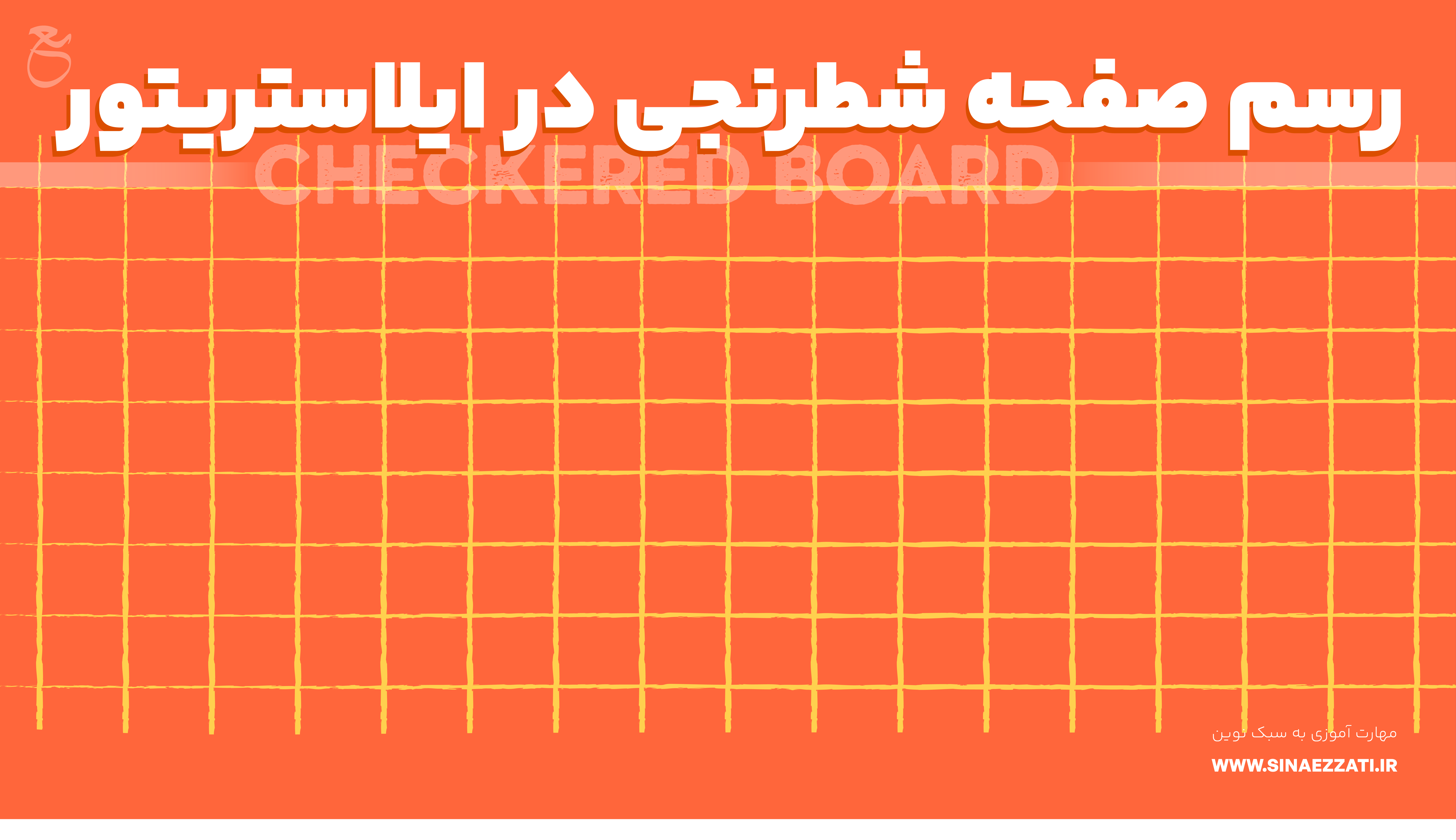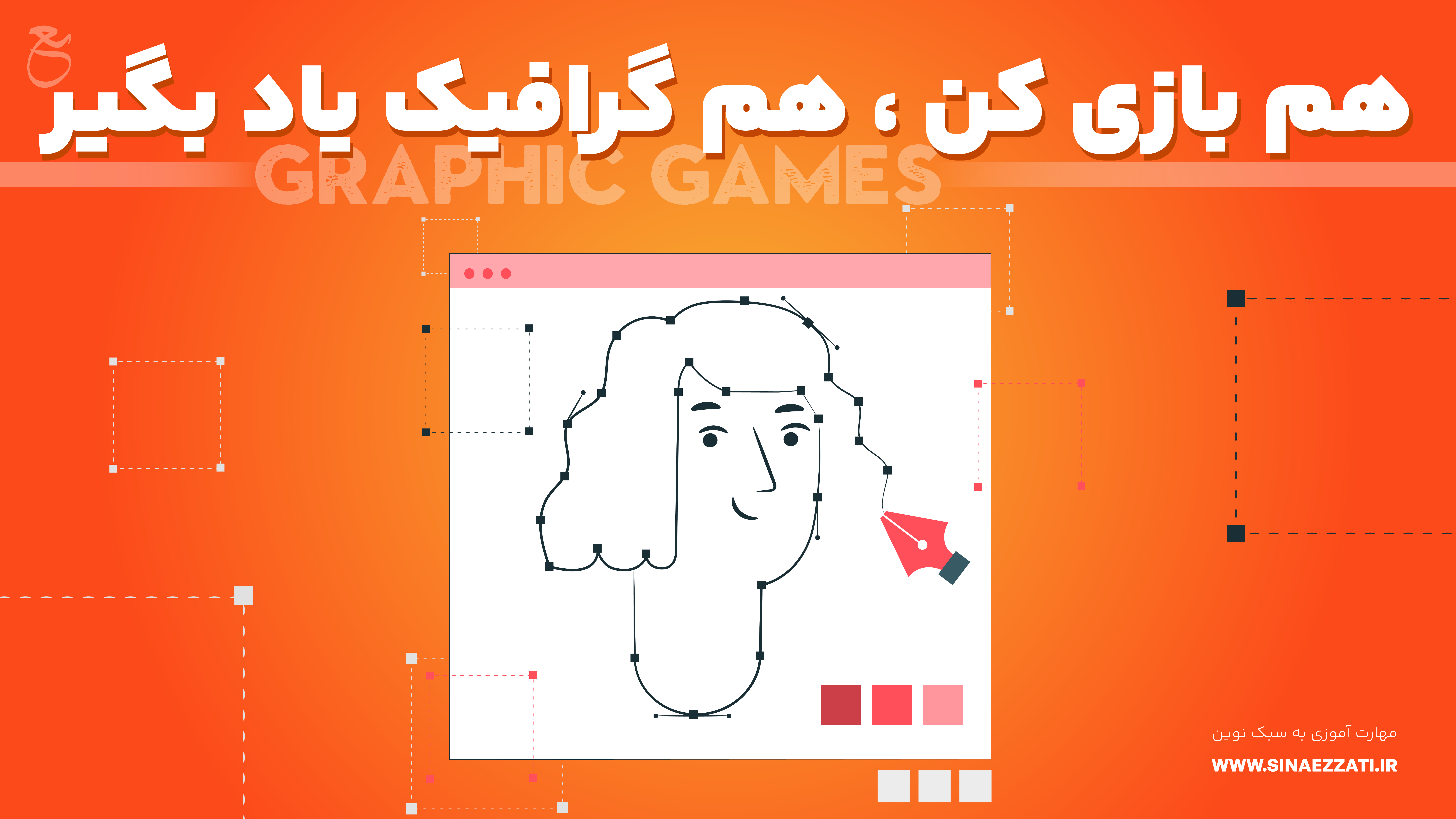ایجاد افکت ماتریکس در تصویر | آموزش فتوشاپ
- 1400-05-31
- فتوشاپ, نرم افزارهای کامپیوتری

ایجاد افکت ماتریکس در تصویر مطلبی است که در این آموزش قدم به قدم به شما یاد خواهیم داد تا تصاویر خود را به صورت یک تصویر اقتباسی از فیلم ماتریکس دربیاورید. پس بزن بریم.
ایجاد افکت ماتریکس در تصویر
مرحله اول
ابتدا یک تصویر پرتره یا یک شخص را انتخاب کنید که نیم تنه آن به خوبی دیده شود.
حال با استفاده از ابزار Quick Selection شخصیت خود را انتخاب کنید و سپس از قسمت پایین پنل لایهها بر روی Add Vector Mask
بزنید تا پس زمینه حذف شود.
در این مرحله از طریق File/New یک بوم جدید باز کنید و یک رنگ مایل به سبز ایجاد کنید و
بعد تصویر جدا شده از پس زمینه شخصیت خود را بر روی این پس زمینه قرار دهید.
مرحله دوم
در این بخش باید ویدیوی ماتریکسی را وارد طرحتان کنید.
این ویدیو در انتهای این مطلب برای دانلود قرار داده شده است.
بر روی لایه مشخص شده در تصویر زیر کلیک کنید و روی ماسک این لایه بزنید و سپس کلید Alt
را نگه دارید تا یک نشانگر سفید در کنار نشانگر سیاه ظاهر شود.
حال این ماسک را برای لایه بالایی قرار دهید تا ویدیوی شما به شکل شخصیتتان بیافتد.
مرحله سوم
در لایه ویدیوی خود بر روی مربع کوچکی که در کنار آیکون ویدیو قرار گرفته دو بار کلیک کنید تا ویدیو در یک بوم جدید باز شود.
حال باید مدت ویدیو خود را کاهش دهید؛ برای این کار ابتدا از بخش Window گزینه Time Line را فعال کنید و بعد
روی Create Time Line بزنید.
حال تایم لاین ویدیو برایتان ظاهر شده است؛
نشانگر آبی را در جایی که کلمات و حروف شروع به ظاهر شدن میکنند قرار دهید و
سپس روی بخشی که مشخص شده دوبار کلیک کنید و بعد تایم ویدیو را روی 6 ثانیه قرار دهید.
مرحله چهارم
یک کپی از لایه ویدیو خود بگیرید؛
حال در تایم لاین شاهد دو کادر هستید، روی کادر بالایی بزنید و بعد نشانگر ویدیو را در وسط ویدیو قرار دهید
و علامت قیچی را بزنید تا به دو قسمت تبدیل شود.
حال مدت بخش اول (چپ) را به دو ثانیه کاهش دهید و آن را به سمت راست ببرید،
سپس مدت زمان بخش دوم (سمت راست) را به 2 ثانیه کاهش دهید و بعد آن را به سمت چپ ببرید؛ به نوعی ویدیو را از آخر به اول پخش میکنیم.
حال روی قسمت Select a Transition کلیک کنید و بعد افکت Fade را روی 2 ویدیوی کوتاه شده قرار دهید.
در نهایت کافی است که از طریق گزینه File به سراغ Save بروید و کار خود را ذخیره کنید.
مرحله نهایی
یک کپی دوباره از لایه ویدیوی ماتریکس خود بگیرید و آن را به بالای لایهی بکگراند مایل به سبز ببرید،
از قسمت Filter گزینه Blur و بعد Gussian Blur را انتخاب نمایید و میزان این بلور را به مقدار دلخواه قرار دهید.
برای جذابیت بیشتر این ویدیو را سیاه سفید کنید، برای این کار کافی است گزینه Black and White را بزنید.
برای خروجی گرفتن نیز روی فلش مشحص شده کلیک کنید و اطلاعات پیش فرض را تغییر ندهید.
نتیجه نهایی:
اشتراک گذاری :
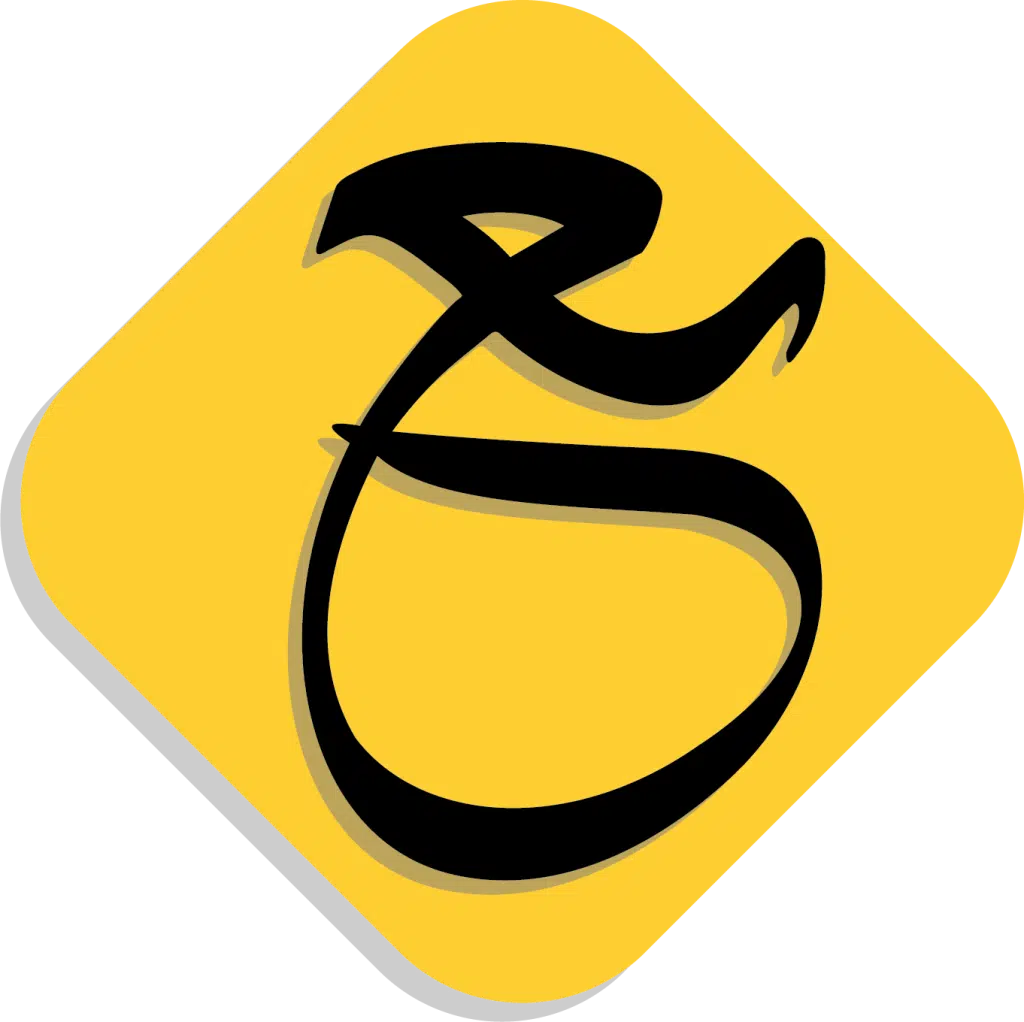
مهارت آموزی به سبک نوین