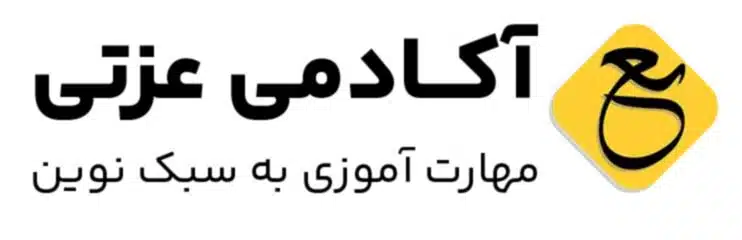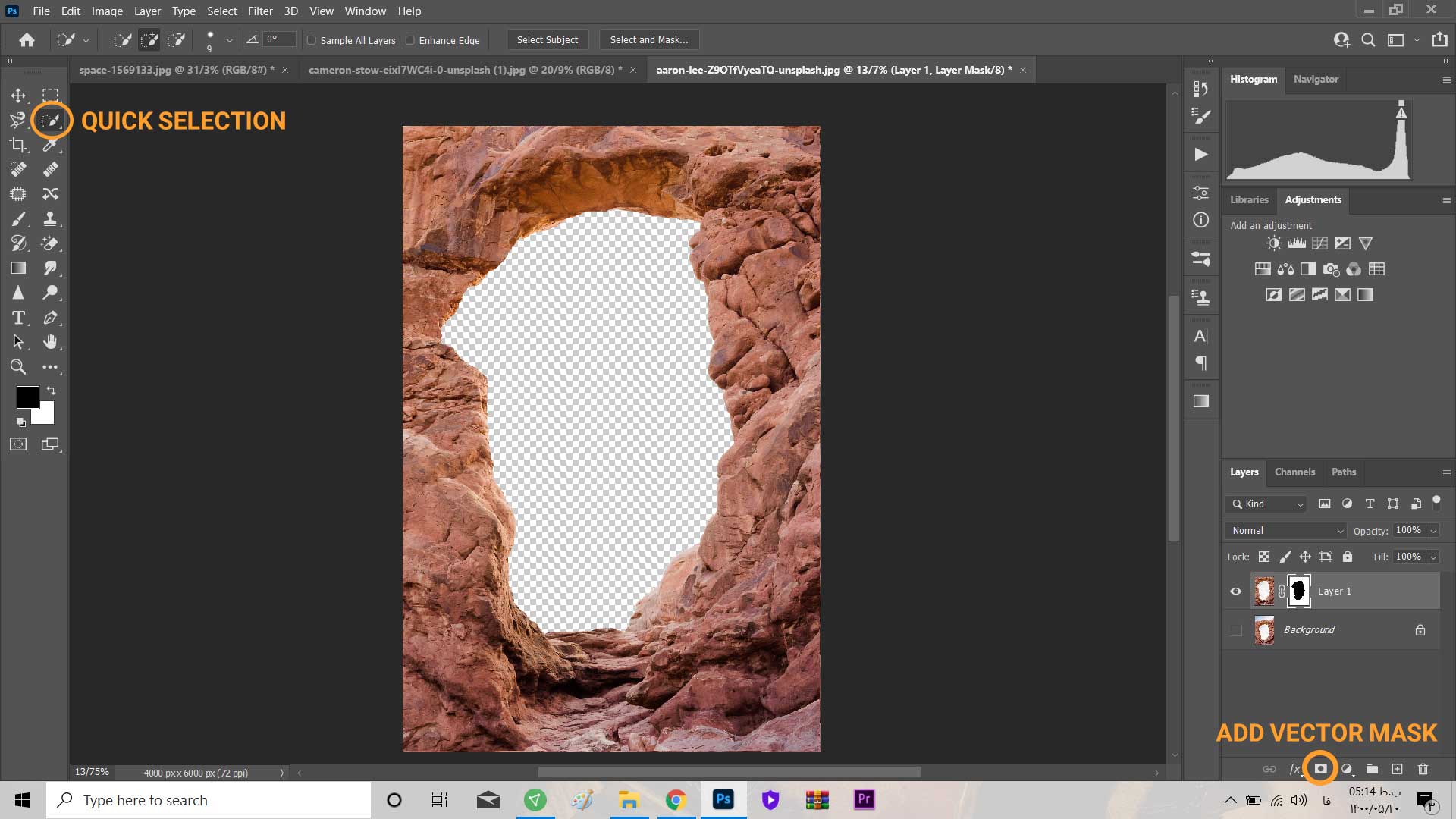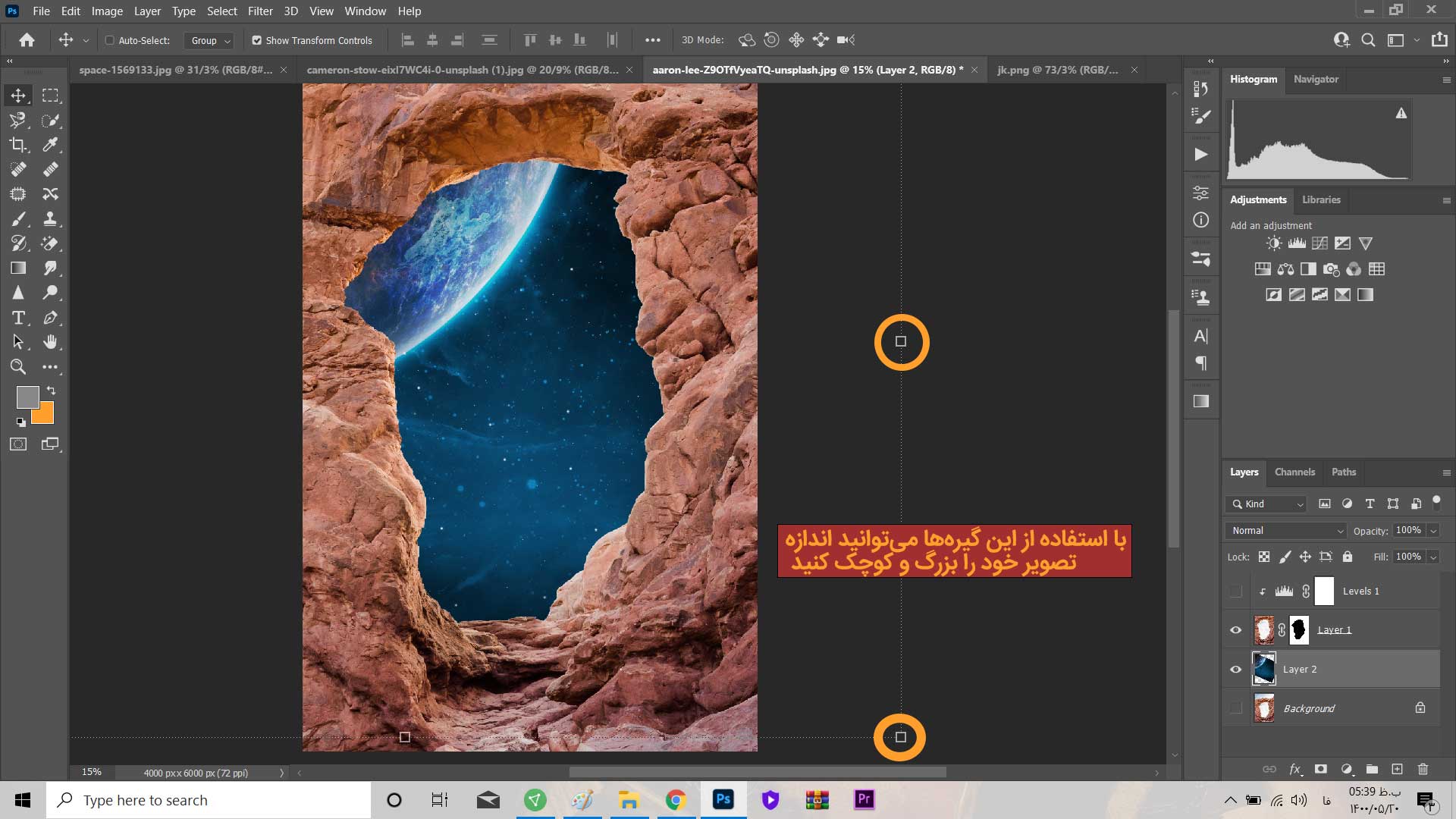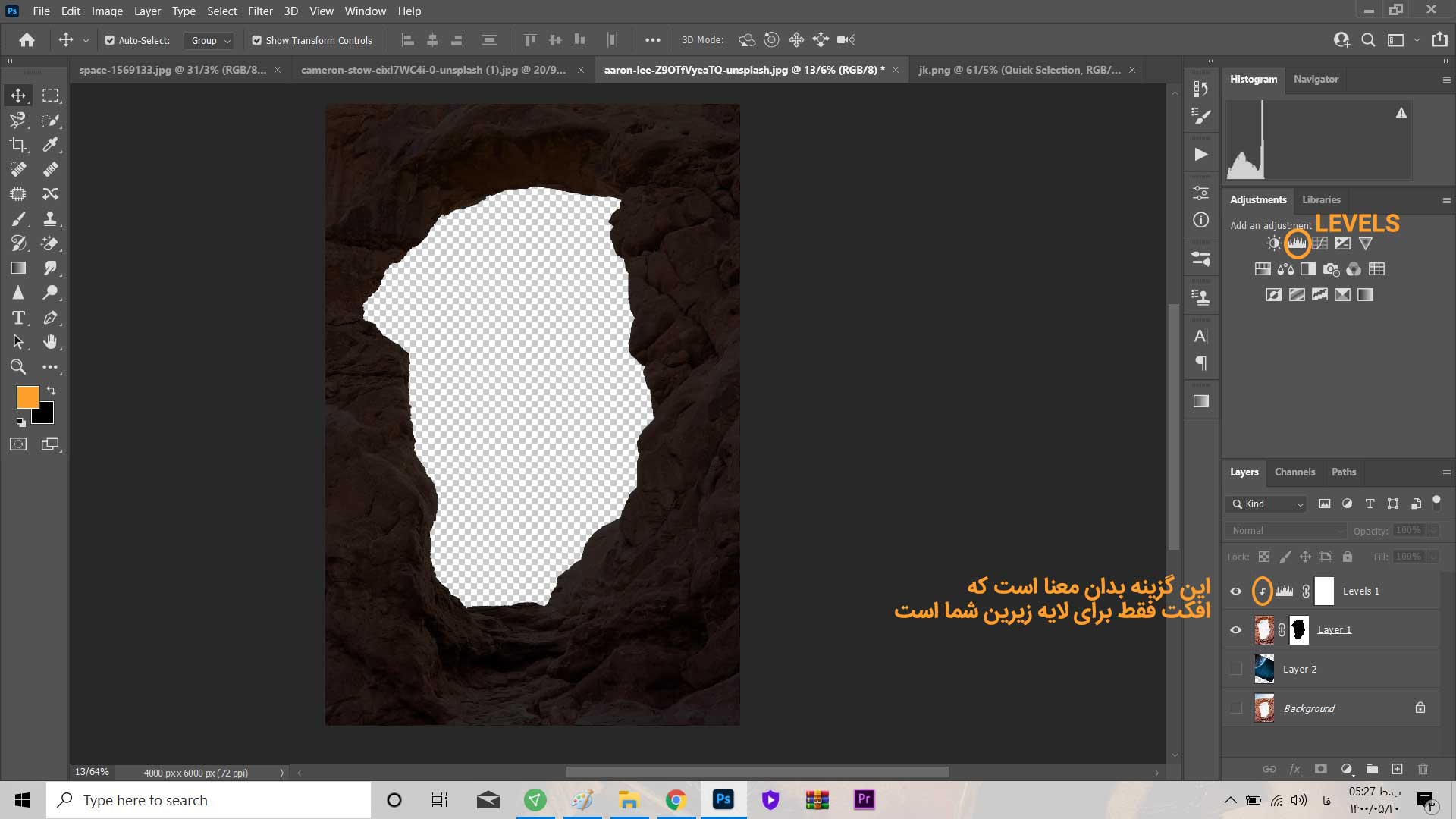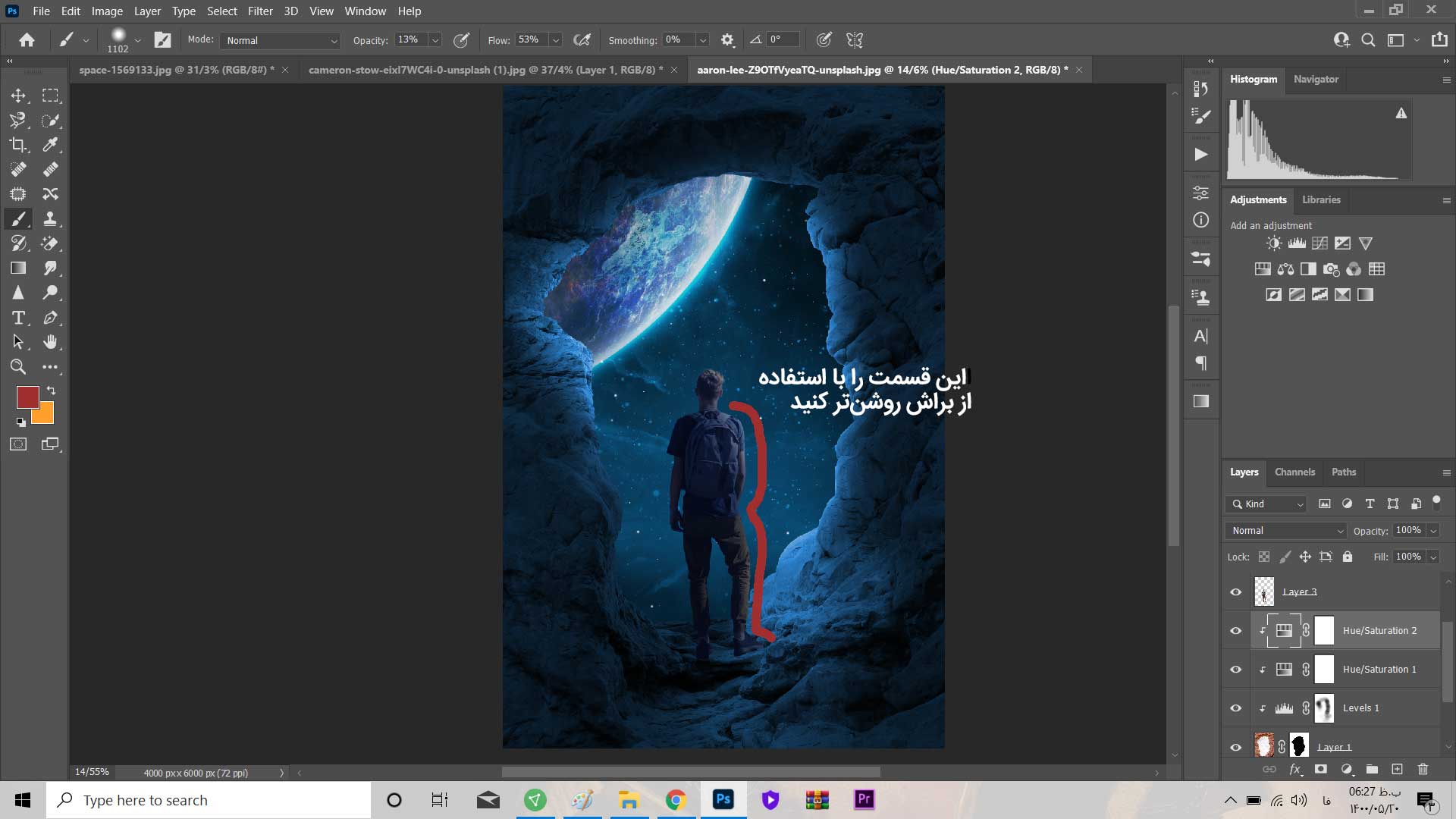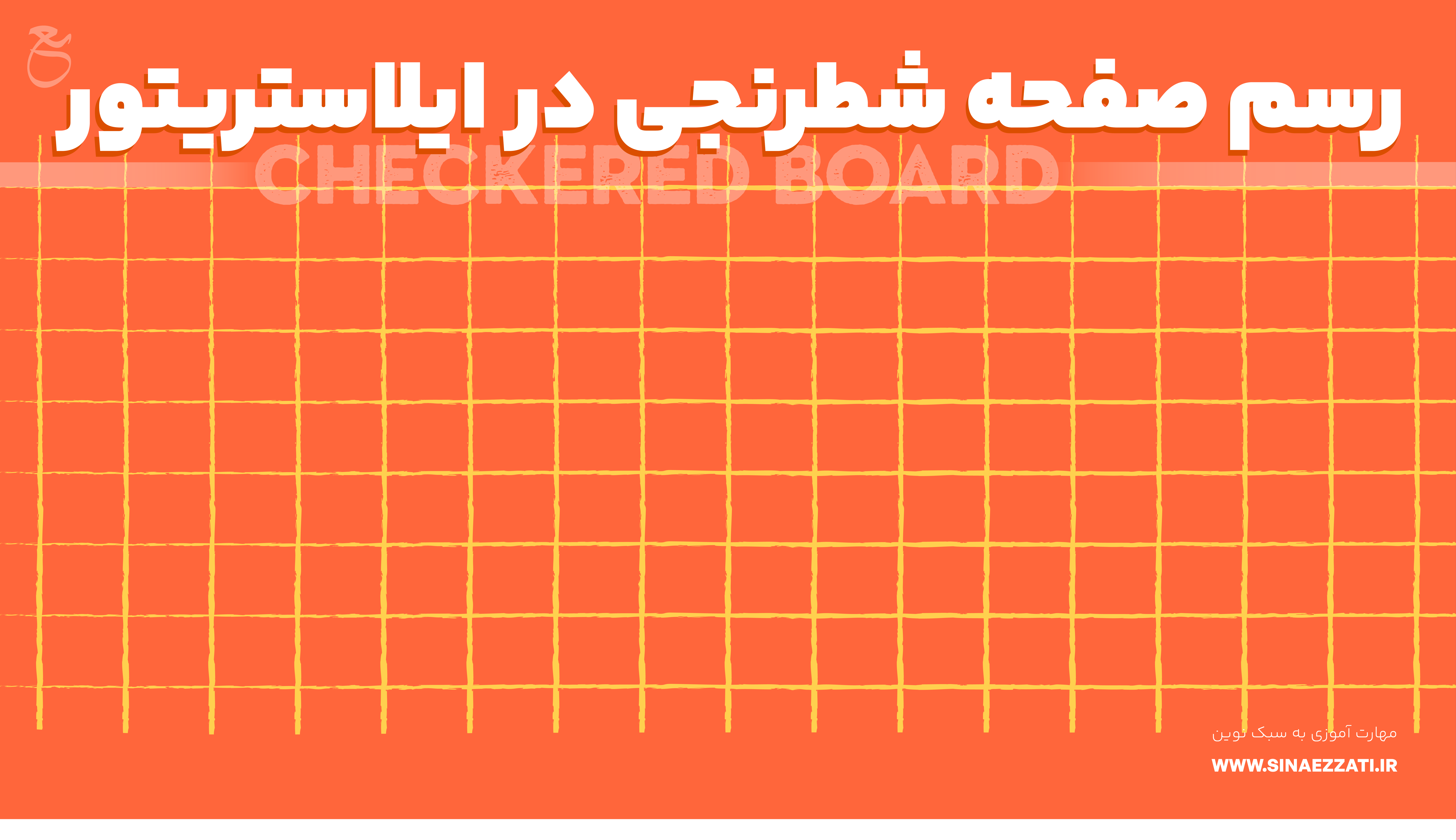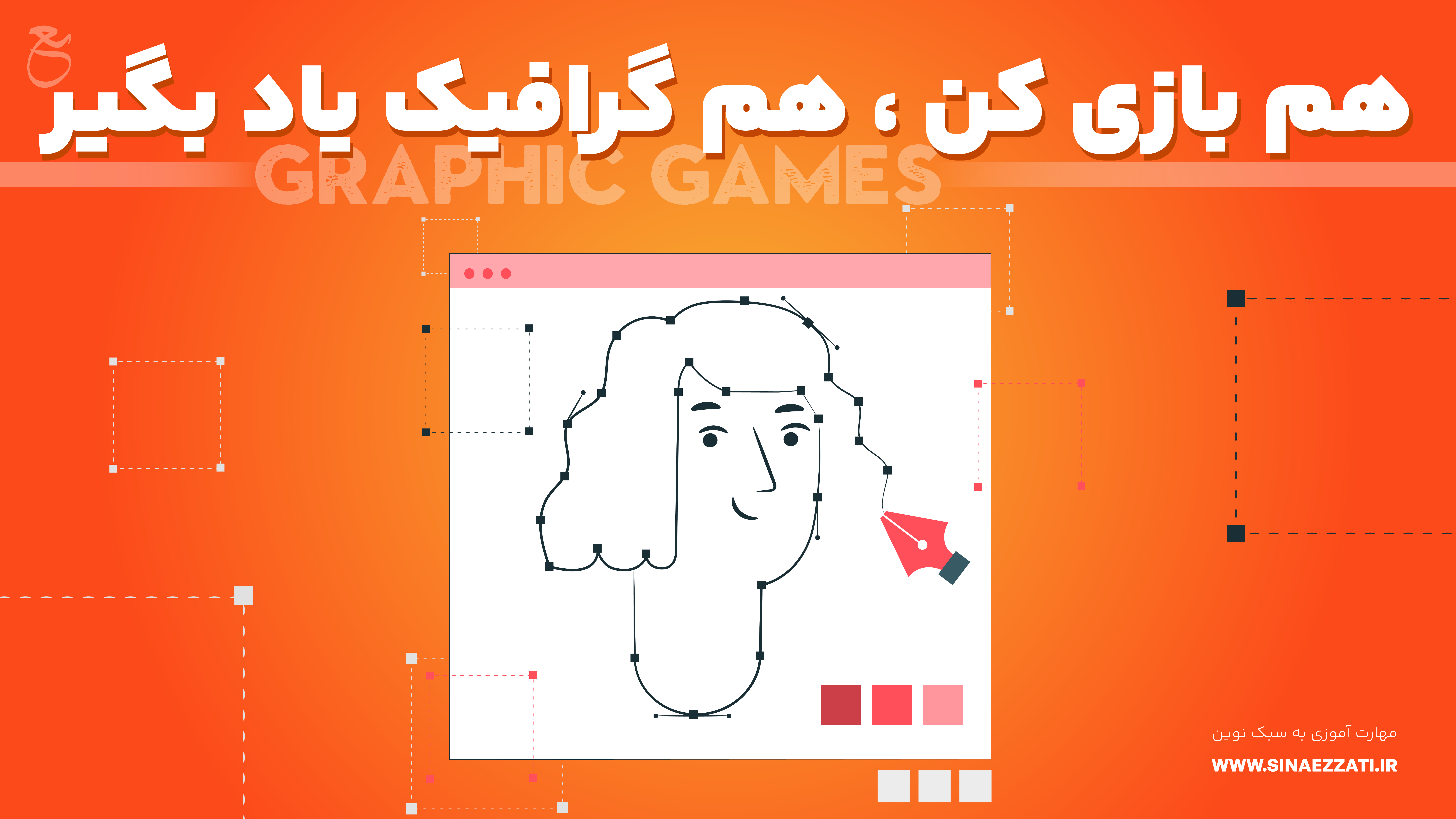تلفیق 3 عکس در فتوشاپ | آموزش فتوشاپ
- نویسنده : مدیریت
- 1400-05-20
- فتوشاپ, نرم افزارهای کامپیوتری

در این آموزش نحوه رنگ دهی به محیط و همچنین تلفیق 3 تصویر را یاد خواهید گرفت تا از این چس تنها با استفاده از براش برای خود نور ایجاد کنید. پس بزن بریم.
تلفیق 3 عکس در فتوشاپ
در این آموزش از 3 تصویر استفاده کردهام که در انتهای مطلب لینک دانلود آن را قرار دادهام.
ابتدا تصویر یک منظره سنگی را انتخاب کردهام که قسمتی از آن آسمان پیدا است؛
با استفاده از ابزار Quick Selection این بخش را انتخاب کنید.
بعد از این که بخش آسمان را انتخاب کردید، در پایین پنل لایهها گزینه Add Vector Mask را بزنید تا قسمت انتخابی شما را از
سنگها حدا کند، حال کلیدهای Ctrl + I را بزنید تا بخش انتخابی را خالی کند و بقیه قسمتها را به حالت اولیه بازگرداند.
افرودن تصویر دوم
در این مرحله باید تصویر ماه را به تصویر خود اضافه کنید که قرار است از پشت صخرهها نمایان باشد.
این تصویر را که روی تصویرتا قرار دهید و بعد روی لایه آن کلیک کنید و به زیر لایه صخرهها بیاورید.
حال ماه از پشت صخره معلوم است؛ حال کلیدهای Ctrl + T را بزنید تا تصویرتان انتخاب شود و
اندازه آن را تغییر دهید به نوعی که ماه از گوشه صخره بیرون رده باشد و آسمان بقیه جای خالی را
پوشش دهد.
تیره کردن محیط
در این طرح میخواهیم بخشی از سنگها که نور به آن جا میتابد روشن و بقیه بخشها تاریک باشند،
برای این کار روی لایه تصویر سنگ خود کلیک کنید و بعد از قسمت بالای پنل لایهها، از بخش Adjustment
گزینه Levels را انتخاب کنید و میزان نوار سفید را به نوار تاریک نزدیک کنید تا صخرههای شما تاریک شوند.
نکته: برای این که این افکت روی تمامی لایهها اعمال نشود بین لایه Levels و لایه تصویر خود کلید Alt + کلیک را
بزنید.
روشن کردن بخشی از محیط | تلفیق 3 عکس در فتوشاپ
حال لایه بالایی یعنی لایه Levels را انتحاب کنید و بعد ابزار براش را انتخاب نمایید.
این براش را در بخشهایی که مقابل ماه قرار دارند بکشید و سعی کنید Opacity را روی 30 قرار دهید.
بخشهایی دیگر را با Opacity 10 بکشید.
حال از Adjustment گزینه Hue and Saturation را انتخاب کنید و گزینههای زیر را تنظیم کنید.
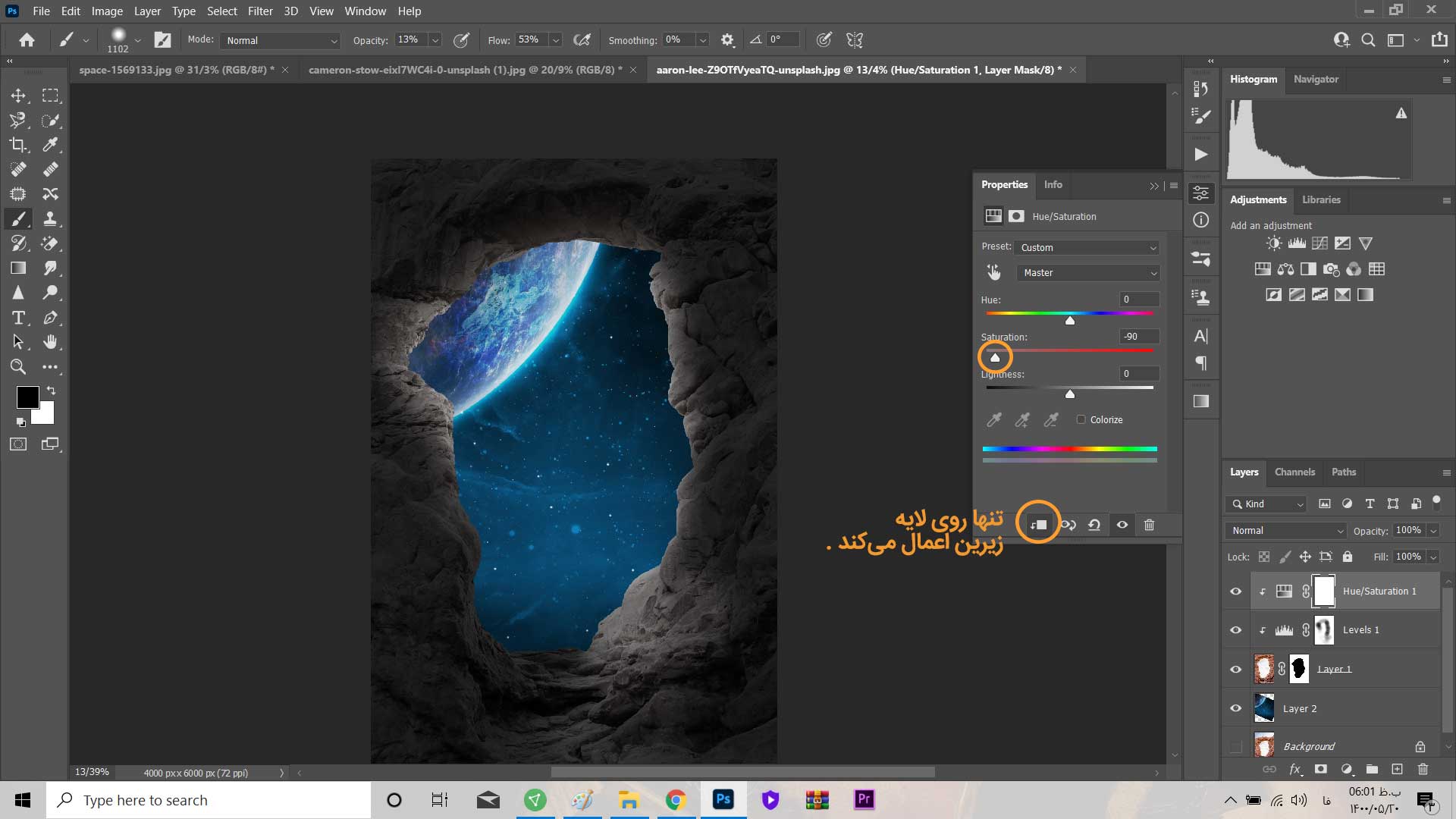
حال باری دیگر از Adjustment گزینه Hue And Saturation را انتخاب کنید،
ابتدا آیکون مربعی که کنار آن یک فلش به سمت پایین دارد را بزنید؛ سپس تیک Colorize را فعال کنید.
حال این تنظیمات را انجام دهید:
- Hue: 200
- Saturation: 65
- Lightness: 0
تصویر سوم
حال تصویر فرد خود را وارد طرح خود کنید؛
اندازه این کاراکتر را کمی بزرگتر کنید و طوری قرار دهید که متناسب با اندازه صخره باشد.
حال دوباره از Adjustment گزینه Levels را انتخاب کنید و باز هم مقدار تیرگی را بالا ببرید.
همانند مراحل قبل براش را انتخاب کنید و به قسمتهایی از بدن کاراکتر که در تصویر پایین نشان داده شده
بکشید.
از قسمت Adjustment گزینه Color Balance را انتخاب کنید و گزینههای زیر را تنظیم کنید:
- نوار Cyan – Red: مقدار -32
- نوار Magenta – Green: مقدار 0
- نوار Yellow – Blue: مقدار +48
نتیجه نهایی:
در آپارات نیز میتوانید ویدیوهای آموزشی بیشتری را از آکادمی عزتی تماشا کنید.
اشتراک گذاری :
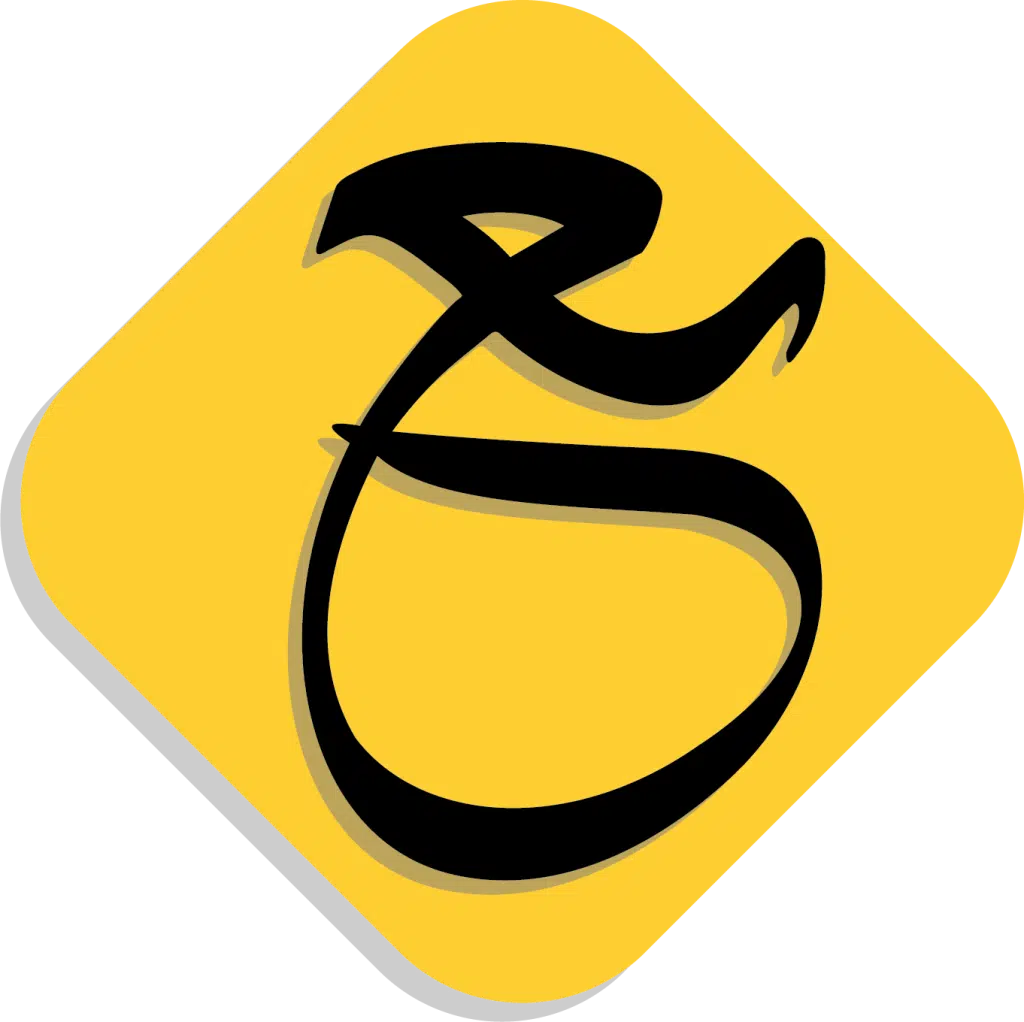
مهارت آموزی به سبک نوین